Epson PictureMate Deluxe Quick SetUp Guide
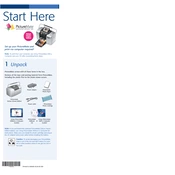
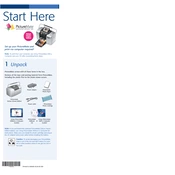
To replace the ink cartridge, open the printer cover and release the cartridge lock lever. Remove the used cartridge and insert a new one, ensuring it clicks into place. Close the cover and follow the on-screen instructions to charge the ink.
Ensure that the printer is turned on and properly connected to your computer or device. Check for any error messages and ensure there is enough paper and ink. If the problem persists, try restarting the printer and your device.
Access the maintenance menu on the printer's display and select 'Head Cleaning'. Follow the on-screen instructions to complete the cleaning cycle. This helps resolve print quality issues caused by clogged nozzles.
Yes, you can print wirelessly by using Epson's mobile app. Download the app from your app store, ensure your printer and smartphone are on the same network, and follow the app instructions to print photos directly from your device.
Perform a nozzle check and head alignment from the printer's maintenance menu. If lines or misalignment persist, perform a head cleaning to ensure nozzles are clear.
Open the paper support and pull out the output tray. Load the photo paper with the printable side facing up, adjusting the edge guides to fit the paper size. Ensure the paper is not bent or curled.
Turn off the printer and unplug it. Remove any paper from the tray and store it in a cool, dry place. Cover the printer with a dust cover or cloth to protect it from dust and debris.
Check for firmware updates on the Epson website. Download the update to your computer and follow the instructions to install it. Connect your printer to the computer via USB if required.
Faded prints can occur due to low ink levels or clogged print heads. Check and replace ink cartridges if necessary and perform a head cleaning to resolve any clogging issues.
Access the settings menu on the printer's display. Navigate to 'Restore Default Settings' and follow the prompts to reset the printer to its original factory settings.