Epson PictureMate Dash PM 260 Quick SetUp Guide
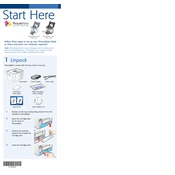
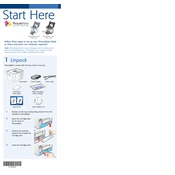
To connect your Epson PictureMate Dash PM 260 to a computer, use the provided USB cable. Connect one end to the printer and the other to the computer's USB port. Ensure that the necessary drivers are installed on your computer for proper communication.
If your prints have lines or streaks, perform a nozzle check to identify any clogged print head nozzles. Clean the print head using the printer's maintenance menu. Ensure the paper is properly loaded and of the correct type for optimal printing results.
To replace the ink cartridge, open the cartridge cover, remove the old cartridge by pressing the tab, and then insert the new cartridge firmly into the slot. Ensure it clicks into place before closing the cover. Follow any on-screen prompts for cartridge replacement.
For the best photo quality, use Epson PictureMate photo paper, which is specifically designed for use with your printer. Ensure that the paper is loaded correctly with the glossy or printable side facing up.
To update the firmware, connect the printer to your computer and download the latest firmware from the Epson support website. Follow the instructions provided with the firmware download to complete the update process.
Yes, you can print directly from a memory card. Insert the memory card into the appropriate slot on the printer, then use the control panel to select and print photos without needing a computer connection.
Ensure the power cable is securely connected to both the printer and a working electrical outlet. Check the power button to see if it's properly engaged. If the printer still does not turn on, try using a different power outlet or cable.
To clean the exterior, use a soft, damp cloth. Avoid using harsh chemicals or solvents. For the interior, refer to the user manual for instructions on accessing and cleaning internal components, ensuring the printer is turned off and unplugged before starting.
Yes, you can print in black and white. Select the photo you wish to print, go to the print settings, and choose the black and white option before starting the print job.
To resolve a paper jam, turn off the printer and carefully remove any jammed paper from the input and output trays. Check for any torn pieces inside the printer. Ensure that the paper is correctly loaded and not exceeding the paper capacity limit.