Epson Perfection 600 Quick Start Guide
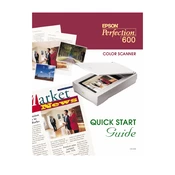
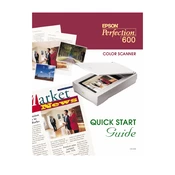
To perform a basic scan, place your document face down on the scanner glass. Open the Epson Scan software, select the desired scan mode (Home or Office Mode is recommended for general use), set the scan settings such as resolution and file format, and click 'Scan'. Save the scanned document to your preferred location.
Ensure that the power cable is securely connected to both the scanner and a working power outlet. Check that the power switch is turned on. If the scanner still doesn't power on, try using a different power outlet or replace the power cable.
Turn off the scanner and unplug it from the power source. Use a soft, lint-free cloth slightly dampened with glass cleaner to gently wipe the scanner glass. Avoid spraying cleaner directly onto the glass to prevent liquid from seeping inside.
Ensure the scanner glass is clean and free from dust or smudges. Check the document or photo for any wrinkles or folds. Make sure the document is placed flat against the glass. You may also need to adjust the scan resolution settings for better quality.
Visit the Epson Support website and download the latest driver for the Perfection 600 compatible with your operating system. Run the downloaded file and follow the on-screen instructions to complete the installation. Connect the scanner to your computer when prompted.
Yes, you can scan multiple pages into a single PDF using the Epson Scan software. In the scan settings, select PDF as the file format and enable the option to add pages. After scanning each page, follow the prompts to continue adding pages until all are scanned, then finalize the PDF.
First, ensure that the USB cable is securely connected to both the scanner and the computer. Try using a different USB port. Check Device Manager for any issues with the scanner driver, and reinstall the driver if necessary. Restart both the scanner and the computer.
Use the Epson Scan software to access calibration settings. You can perform a color calibration using the built-in utility. Additionally, you may use third-party calibration tools for more advanced calibration if required.
Regularly clean the scanner glass and the exterior of the scanner. Check for software updates from Epson to ensure optimal performance. Store the scanner in a dust-free environment when not in use, and handle it carefully to prevent damage.
Ensure the scanner glass is clean, and the document is properly aligned. Check the scan settings, such as resolution and color mode. Update the scanner driver and software to the latest version. If problems persist, consult the Epson support website for further troubleshooting steps.