Epson Stylus Pro 4880 v2 Network Guide
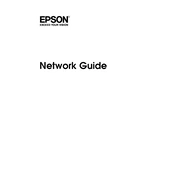
Network Guide
2 Copyright and Trademarks
Copyright and Trademarks
No part of this publication may be reproduced, stored in a retrieval system, or transmitted in any form or by any means, mechanical, photocopying, recording, or otherwise, without the prior written permission of Seiko Epson Corporation. No patent liability is assumed with respect to the use of the information contained herein. Neither is any liability assumed for damages resulting from the use of the information contained herein.
Neither Seiko Epson Corporation nor its affiliates shall be liable to the purchaser of this product or third parties for damages, losses, costs, or expenses incurred by purchaser or third parties as a result of: accident, misuse, or abuse of this product or unauthorized modifications, repairs, or alterations to this product, or (excluding the U.S.) failure to strictly comply with Seiko Epson Corporations operating and maintenance instructions.
Seiko Epson Corporation and its affiliates shall not be liable against any damages or problems arising from the use of any options or any consumable products other than those designated as Original Epson Products or Epson Approved Products by Seiko Epson Corporation. This publication and the features described herein are subject to change without notice.
Epson is a registered trademark and Epson Exceed Your Vision is a trademark of Seiko Epson Corporation.
EpsonNet Config incorporates compression code from the Info-ZIP group. There are no extra charges or costs due to the use of this code, and the original compression sources are freely available from http://www.info-zip.org on the Internet.
General Notice: Other product names used herein are for identification purposes only and may be trademarks of their respective owners. Epson disclaims any and all rights in those marks.
2007 Epson America, Inc. All rights reserved. 9/07
3
Contents
Chapter 1 Introduction 5
About Your Printer . . . . . . . . . . . . . . . . . . . . . . . . . . . . . . . . . . . . . . . . . . . . . . . . . . . . . . . . . . . . . . . 5 About This Guide . . . . . . . . . . . . . . . . . . . . . . . . . . . . . . . . . . . . . . . . . . . . . . . . . . . . . . . . . . . . . . . . 5 Warnings, Cautions, and Notes . . . . . . . . . . . . . . . . . . . . . . . . . . . . . . . . . . . . . . . . . . . . . . . . . . . . 6 Operating Environment . . . . . . . . . . . . . . . . . . . . . . . . . . . . . . . . . . . . . . . . . . . . . . . . . . . . . . . . . . . 6 Features of the Network Interface . . . . . . . . . . . . . . . . . . . . . . . . . . . . . . . . . . . . . . . . . . . . . . . . . . 6 Network Interface Operation . . . . . . . . . . . . . . . . . . . . . . . . . . . . . . . . . . . . . . . . . . . . . . . . . . . . . . 7
Status lights . . . . . . . . . . . . . . . . . . . . . . . . . . . . . . . . . . . . . . . . . . . . . . . . . . . . . . . . . . . . . . . . 7 Network connector . . . . . . . . . . . . . . . . . . . . . . . . . . . . . . . . . . . . . . . . . . . . . . . . . . . . . . . . . . 7
About the Software . . . . . . . . . . . . . . . . . . . . . . . . . . . . . . . . . . . . . . . . . . . . . . . . . . . . . . . . . . . . . . . 8 Terms and Concepts . . . . . . . . . . . . . . . . . . . . . . . . . . . . . . . . . . . . . . . . . . . . . . . . . . . . . . . . . . . . . . 8
Chapter 2 Setting Up Your System for Network Printing 9
Overview . . . . . . . . . . . . . . . . . . . . . . . . . . . . . . . . . . . . . . . . . . . . . . . . . . . . . . . . . . . . . . . . . . . . . . . 9 Selecting a Printing Method . . . . . . . . . . . . . . . . . . . . . . . . . . . . . . . . . . . . . . . . . . . . . . . . . . . . . . 10
Printing from Windows . . . . . . . . . . . . . . . . . . . . . . . . . . . . . . . . . . . . . . . . . . . . . . . . . . . . . 10 Printing from Macintosh . . . . . . . . . . . . . . . . . . . . . . . . . . . . . . . . . . . . . . . . . . . . . . . . . . . . 10
Installing Network Components on Your Computer . . . . . . . . . . . . . . . . . . . . . . . . . . . . . . . . . 11 Windows Vista . . . . . . . . . . . . . . . . . . . . . . . . . . . . . . . . . . . . . . . . . . . . . . . . . . . . . . . . . . . . . 11 Windows XP . . . . . . . . . . . . . . . . . . . . . . . . . . . . . . . . . . . . . . . . . . . . . . . . . . . . . . . . . . . . . . . 12 Macintosh . . . . . . . . . . . . . . . . . . . . . . . . . . . . . . . . . . . . . . . . . . . . . . . . . . . . . . . . . . . . . . . . . 13
Setting Up the Network Interface . . . . . . . . . . . . . . . . . . . . . . . . . . . . . . . . . . . . . . . . . . . . . . . . . 14 Connecting the Network Interface to the Network . . . . . . . . . . . . . . . . . . . . . . . . . . . . . . 14 Configuring the Network Interface . . . . . . . . . . . . . . . . . . . . . . . . . . . . . . . . . . . . . . . . . . . 14 Printing a Network Status Sheet . . . . . . . . . . . . . . . . . . . . . . . . . . . . . . . . . . . . . . . . . . . . . . 16
Installing the Printer Driver . . . . . . . . . . . . . . . . . . . . . . . . . . . . . . . . . . . . . . . . . . . . . . . . . . . . . . 16 Windows Vista . . . . . . . . . . . . . . . . . . . . . . . . . . . . . . . . . . . . . . . . . . . . . . . . . . . . . . . . . . . . . 16 Windows XP . . . . . . . . . . . . . . . . . . . . . . . . . . . . . . . . . . . . . . . . . . . . . . . . . . . . . . . . . . . . . . 19 Macintosh . . . . . . . . . . . . . . . . . . . . . . . . . . . . . . . . . . . . . . . . . . . . . . . . . . . . . . . . . . . . . . . . . 24
Chapter 3 Network Software 25
EpsonNet Config for Windows . . . . . . . . . . . . . . . . . . . . . . . . . . . . . . . . . . . . . . . . . . . . . . . . . . . 25 About EpsonNet Config . . . . . . . . . . . . . . . . . . . . . . . . . . . . . . . . . . . . . . . . . . . . . . . . . . . . . 25 Accessing the EpsonNet Config Users Guide . . . . . . . . . . . . . . . . . . . . . . . . . . . . . . . . . . 25
EpsonNet Config for Macintosh . . . . . . . . . . . . . . . . . . . . . . . . . . . . . . . . . . . . . . . . . . . . . . . . . . . 26 About EpsonNet Config . . . . . . . . . . . . . . . . . . . . . . . . . . . . . . . . . . . . . . . . . . . . . . . . . . . . . 26 Accessing the EpsonNet Config Users Guide . . . . . . . . . . . . . . . . . . . . . . . . . . . . . . . . . . 26
4
EpsonNet Config with Web Browser . . . . . . . . . . . . . . . . . . . . . . . . . . . . . . . . . . . . . . . . . . . . . . . 27 About EpsonNet Config with Web Browser . . . . . . . . . . . . . . . . . . . . . . . . . . . . . . . . . . . . 27 Configuring the Network Interface Using EpsonNet Config with Web Browser . . . . . 28 Opening Screen . . . . . . . . . . . . . . . . . . . . . . . . . . . . . . . . . . . . . . . . . . . . . . . . . . . . . . . . . . . . 30 Information - Network Screens . . . . . . . . . . . . . . . . . . . . . . . . . . . . . . . . . . . . . . . . . . . . . . . 31 Configuration - Network Screens . . . . . . . . . . . . . . . . . . . . . . . . . . . . . . . . . . . . . . . . . . . . . 32 Optional Screens . . . . . . . . . . . . . . . . . . . . . . . . . . . . . . . . . . . . . . . . . . . . . . . . . . . . . . . . . . . 37
Chapter 4 Troubleshooting 39
General Problems . . . . . . . . . . . . . . . . . . . . . . . . . . . . . . . . . . . . . . . . . . . . . . . . . . . . . . . . . . . . . . . 39 Cannot configure the network interface or cannot print from the network. . . . . . . . . . 39 Cannot print even if you have assigned the IP address
to the computer and the printer. . . . . . . . . . . . . . . . . . . . . . . . . . . . . . . . . . . . . . . . . . . . . 39 Unable to start EpsonNet Config. . . . . . . . . . . . . . . . . . . . . . . . . . . . . . . . . . . . . . . . . . . . . . 39 The message EpsonNet Config cannot be used because no network is installed
appears when you start EpsonNet Config. . . . . . . . . . . . . . . . . . . . . . . . . . . . . . . . . . . . 39 The message Could not complete communicating configuration data
appears when you send settings to the network interface. . . . . . . . . . . . . . . . . . . . . . . 40 Unable to start EpsonNet Config with Web Browser. . . . . . . . . . . . . . . . . . . . . . . . . . . . . 40 Unable to set the IP address using the arp/ping commands. . . . . . . . . . . . . . . . . . . . . . . 40 The Model Name and IP Address do not appear in the EpsonNet Config dialog box. 40
Chapter 5 Tips for Administrator 41
Network Setup Menu . . . . . . . . . . . . . . . . . . . . . . . . . . . . . . . . . . . . . . . . . . . . . . . . . . . . . . . . . . . . 41 Setting an IP Address Using the arp/ping Command . . . . . . . . . . . . . . . . . . . . . . . . . . . . . . . . 41
Checking the LAN . . . . . . . . . . . . . . . . . . . . . . . . . . . . . . . . . . . . . . . . . . . . . . . . . . . . . . . . . . 42 Setting and checking the new IP address . . . . . . . . . . . . . . . . . . . . . . . . . . . . . . . . . . . . . . . 42
Uninstalling Software . . . . . . . . . . . . . . . . . . . . . . . . . . . . . . . . . . . . . . . . . . . . . . . . . . . . . . . . . . . 43 Windows Vista . . . . . . . . . . . . . . . . . . . . . . . . . . . . . . . . . . . . . . . . . . . . . . . . . . . . . . . . . . . . . 43 Windows XP . . . . . . . . . . . . . . . . . . . . . . . . . . . . . . . . . . . . . . . . . . . . . . . . . . . . . . . . . . . . . . . 43 Macintosh . . . . . . . . . . . . . . . . . . . . . . . . . . . . . . . . . . . . . . . . . . . . . . . . . . . . . . . . . . . . . . . . . 44
Index 45
Introduction 5
Chapter 1
Introduction
About Your Printer
Your printer has a built-in Ethernet interface and can connect anywhere on your network using 10Base-T or 100Base-TX. The built-in Ethernet interface, which is called the network interface in this manual, automatically selects the correct standard when it connects to a network. In addition, it supports and automatically selects the IEEE 802.2, IEEE 802.3, Ethernet II, and Ethernet SNAP network protocols.
Because the network interface supports multiple protocols and automatically detects protocols on your network, you can print from Windows and Mac OS X applications.
Use EpsonNet Config, included on the printer software CD-ROM, to configure the network interface for use on a TCP/IP network.
If you want to configure the network interface for protocols such as TCP/IP, AppleTalk, IPP, and SNMP, use EpsonNet Config to quickly and easily configure the network interface to use those protocols.
Note: The EpsonNet Config utility configures the network interface to work only with protocols that exist on your network. This does not imply that you can use all of the above-mentioned protocols on your network or operating system. The protocols that the network interface can use may vary depending on the operating system and the network configuration.
About This Guide
This Network Guide contains information about using the network interface on a network. It includes how to set up the network interface, install the configuration software, and modify network settings of your printer and computers.
For information about your printer, see your Users Guide or Printer Guide.
Note: This guide is written for network administrators, and many of the steps included here require
detailed network knowledge and administrator rights.
The term network administrator refers to the person responsible for maintaining the network. Administrator is synonymous with Supervisor in this guide.
The term network interface refers to the built-in Ethernet interface of the printer in this guide.
6 Introduction
Warnings, Cautions, and Notes
w Warnings must be followed carefully to avoid bodily injury.
c Cautions must be observed to avoid damage to your equipment.
Notes contain important information and useful tips on the operation of your printer.
Operating Environment
The network interface supports the following environments.
Features of the Network Interface
Connects your Epson printer using a built-in Ethernet interface, which is called the network interface in this manual, to the network.
Supports multiple protocols, such as TCP/IP, AppleTalk, and IPP.
Supports both 10Base-T and 100Base-TX.
Supports DHCP.
Supports Automatic Private IP Addressing (APIPA) that assigns an IP address automatically to the network interface even if there is no DHCP server on the network.
Supports the Dynamic DNS function.
Supports SNMP and MIB.
Supports SNTP (Simple Network Time Protocol).
OS Protocol
Windows Vista or Vista x64 (Home, Professional, Business, or Ultimate version); Windows XP (Home, Professional, or Professional x64)
TCP/IP (using LPR or Standard TCP/IP Port)
IPP
Macintosh OS X 10.4.9 and above or OS X 10.5 and above
Bonjour
TCP/IP
AppleTalk
Introduction 7
Supports Bonjour on Mac 10.4.x and above.
Network Interface Operation
Status lights
The indicator lights on the network interface provide you with important information on the operation of the network interface.
The light on the left side indicates whether the network interface is connected to 10Base-T or 100Base-TX. The light is orange when the connection is 100Base-TX, green when the connection is 10Base-T.
The light on the right side is a data transmission light that flashes when the host interface receives data.
If the light on the left side is solid green and the light on the right side is off, the connection is disconnected.
Network connector
RJ-45 connector: This connector is used to connect an Ethernet cable to a network. You can use this cable for both 10Base-T and 100Base-TX.
c Caution: You must use a Category-6 shielded twisted-pair cable to connect the network interface to a network to prevent malfunctions.
Orange light indicates100Base-TX connection
Flashes green when data is received
8 Introduction
About the Software
The software CD-ROM provided with your printer includes the following network software.
EpsonNet Config for Windows is a Windows-based configuration utility for administrators that allows you to configure the network interface for various protocols such as TCP/IP, MS Network, IPP, and SNMP. See EpsonNet Config for Windows on page 25.
EpsonNet Config for Macintosh is a Macintosh-based configuration utility for administrators that allows you to configure the network interface for TCP/IP, AppleTalk, and IPP. See EpsonNet Config for Windows on page 25.
EpsonNet Config with Web Browser is a Web-based configuration utility that allows you to configure the network interface for TCP/IP, MS Network, AppleTalk, IPP, and SNMP. See EpsonNet Config with Web Browser on page 27.
Terms and Concepts
Configurationa prepared set of conditions for proper operation of a device. Configuring the network interface is to prepare it to work with protocols available on a network.
DHCPa dynamic host configuration protocol. It is a protocol that assigns dynamic IP addresses to devices on a network.
EtherTalkthe communication protocol of AppleTalk governing Ethernet transmissions.
Protocola rule that controls how data or information is exchanged through a network. Computers and software cannot communicate with each other using different protocols.
TCP/IPTransmission Control Protocol/Internet Protocol, a layer of protocols that provides communication between nodes on a network.
Setting Up Your System for Network Printing 9
Chapter 2
Setting Up Your System for Network Printing
Overview
This section describes the general procedure on how to set up the network interface.
1. Check the network interface operation.
Check the functions and operations of the network interface, such as status lights and RJ-45 connector. See Network Interface Operation on page 7 for details.
2. Select a printing method.
Select a printing method appropriate for your network environment and operating system. If you are not sure, see Printing from Windows on page 10 or Printing from Macintosh on page 10 for details.
3. Install the necessary components on your computer.
Make sure the necessary components (such as TCP/IP) are installed on the computer, and network settings (such as IP address, subnet mask, etc.) of the computer is set.
4. Connect the network interface to the network.
Connect the network interface to the network. See Connecting the Network Interface to the Network on page 14 for details.
5. Configure the network interface and install the printer driver.
See Configuring the Network Interface on page 14 for details.
6. If necessary, configure the network settings of the network interface using EpsonNet Config.
Configure the network interface for TCP/IP, AppleTalk, MS Network, etc. using EpsonNet Config. For Windows users, see EpsonNet Config for Windows on page 25. For Macintosh users, see EpsonNet Config for Macintosh on page 26.
10 Setting Up Your System for Network Printing
Selecting a Printing Method
Printing from Windows
Check if there is a Windows Vista or XP print server on your network, and then use the suggestions below.
Note: Only the recommended printing methods are introduced here.
If no Windows Vista or XP print server exists
Use TCP/IP printing via LPR. See Installing Network Components on Your Computer on page 11.
If a Windows Vista or XP print server exists
On the server, set the printer to connect with LPR and turn it into a shared printer. Your clients can then print to this shared printer.
Printing from Macintosh
Bonjour
Epson TCP/IP
Epson AppleTalk
Setting Up Your System for Network Printing 11
Installing Network Components on Your Computer
Before configuring the network interface and printing from the computer, you need to install the necessary components (such as TCP/IP) and assign an IP address and subnet mask for your computer, depending on the printing method you want to use. See the section in this chapter appropriate for your operating system.
Windows Vista
For Windows Vista, use the following procedure to install the necessary components.
1. Click Start, click Control Panel, and then click View network status and tasks or double-click Network and Sharing Center.
2. Click View Status, and then click the Properties button.
Note: If the User Account Control screen appears, click the Continue button.
3. Check if the following necessary components are in the list.
The following table lists the components required for configuring the network interface with EpsonNet Config.
EpsonNet Configs setting screens Necessary components
TCP/IP, IPP, SNMP (IP trap) Internet Protocol (TCP/IP)
MS Network Internet Protocol (TCP/IP)
12 Setting Up Your System for Network Printing
4. If the necessary components are not in the list, click Install to install them.
5. For LPR or Internet printing: Double-click Internet Protocol Version 4 (TCP/IPv4) on the Local Area Connection Properties dialog box to open the Internet Protocols Version 4 (TCP/IPv4) Properties dialog box. Set the IP address, the subnet mask, etc. and then click OK.
6. Restart the computer.
The necessary components are now installed. Go to the section Connecting the Network Interface to the Network on page 14.
Windows XP
For Windows XP, use the following procedure to install the necessary components.
Note: The Windows XP CD-ROM may be required during the installation.
When using TCP/IP or IPP for printing, you need to set the IP address, the subnet mask, and the default gateway of the computer.
1. Click Start, highlight Control Panel, and then click Network and Internet Connections. Select Network Connections.
2. Under LAN or High-Speed Internet, click the Local Area Connection icon.
3. Under Network Tasks, click Change settings of this connection.
4. Check if the following necessary components are in the list.
Setting Up Your System for Network Printing 13
The following table lists the components required for configuring the network interface with EpsonNet Config.
The following table lists the components required for network printing.
5. If the necessary components are not in the list, click Install to install them.
For LPR or Internet printing: Internet Protocol (TCP/IP) is installed by default. You cannot add or delete it.
For Microsoft Network Shared printing: Select Client, then click Add. Select Client for Microsoft Networks and then click OK.
6. For LPR, Internet, Microsoft Network Shared printing: Double-click Internet Protocol (TCP/IP) on the Local Area Connection Properties dialog box to open the Internet Protocols (TCP/IP) Properties dialog box. Set the IP address, the subnet mask, etc. and then click OK.
7. Restart the computer.
The necessary components are now installed. Go to the section Connecting the Network Interface to the Network on page 14.
Macintosh
To assign an IP address, subnet mask, etc. to your Macintosh, follow the steps below.
1. From the Apple menu, select System Preferences.
2. Open the Network control panel. Click the TCP/IP tab.
3. Select Built-in Ethernet from the Show pull down menu.
4. Assign an IP address and other settings if necessary.
5. Click the Apply Now button to save any changes.
Go to the section Connecting the Network Interface to the Network on page 14.
EpsonNet Configs setting screens Necessary components
TCP/IP, IPP, SNMP (IP trap) Internet Protocol (TCP/IP)
MS Network Internet Protocol (TCP/IP)
Printing method Necessary components
LPR or Internet printing Internet Protocol (TCP/IP)
Microsoft Network Shared printing TCP/IP or NetBEUI Client for Microsoft Networks
14 Setting Up Your System for Network Printing
Setting Up the Network Interface
Connecting the Network Interface to the Network
Follow the instructions below to connect the network interface to the network.
1. Make sure that your printer is turned off.
2. Connect one end of the network cable to the RJ-45 connector on the network interface, and the other end to the network.
c Caution: You must use a Category 6 shielded twisted-pair cable to connect the network
interface to prevent malfunction.
Do not connect or disconnect the network cable when the printer is on.
Note: You can use both 10Base-T and 100Base-TX. When you print a lot of data, we recommend you use a high-speed 100Base-TX network with light network traffic.
3. Turn on your printer.
c Caution: After turning off the printer, wait until the network interface status lights go off before turning it back on; otherwise the network interface may not work correctly.
Note for Mac OS X: Since the printer supports Bonjour and is enabled by default, you can use the printer on a network just by connecting it to the network. If you want to disable the Bonjour setting, use the printers control panel. See the next section for details.
Now, you can configure the network interface for use on a TCP/IP network and install the printer driver.
Configuring the Network Interface
Configure the network interface for use on a TCP/IP network.
1. Make sure the printer is turned on, and the LCD displays READY.
2. Press the Menu r button on the printer to enter the printers menu system.
3. Press d to highlight NETWORK SETUP, and then press r.
4. Press r, then d to highlight ENABLE.
5. Press Enter. An asterisk appears next to ENABLE to show that its selected.
Setting Up Your System for Network Printing 15
6. Press l, then d to highlight IP ADDRESS SETTING (or GET IP ADDRESS).
7. Press r, then press u or d to choose one of the following IP configuration settings:
Choose AUTO if your network uses a DHCP server to configure your network devices IP settings automatically.
Choose PANEL if you would like to configure the printers IP settings manually.
8. Press Enter. An asterisk appears next to the setting you selected.
9. Press l to go back. Then do one of the following:
If you selected AUTO as the IP address setting, press the Pause button to exit the printer menu. Then continue with step 14.
If you selected PANEL as the IP address setting, continue with step 10.
10. Press d to highlight IP, SM, DG SETTING, (or IP), then press r. The LCD displays the IP address.
11. Press u or d to change each octet value, then press r to select the next octet. When you have changed the value of the last octet, press r. The LCD displays the subnet mask.
If you dont see the subnet mask, press d, then press r.
12. Press u or d to change each octet value, then press r to select the next octet. When you have changed the value of the last octet, press r. The LCD displays the default gateway.
If you dont see the default gateway (GW) press d, then press r.
13. Press u or d to change each octet value, then press r to select the next octet. When you have changed the value of the last octet, press the Pause button to exit the printer menu.
14. Turn the printer off then back on again.
See Printing a Network Status Sheet on page 16 to print a network status sheet and confirm the new IP address.
Note: You must first set the IP address before using EpsonNet with Web Browser.
See the User's Guide for more information about settings on the printers control panel.
Now you can use the printer on the TCP/IP network.
16 Setting Up Your System for Network Printing
Printing a Network Status Sheet
1. Make sure that the printer is not printing and the LCD displays READY.
2. Press the Menu r button on the printers control panel to enter the printers menu system.
3. Press d to highlight TEST PRINT, and then press r.
4. Press d to highlight NETWORK STATUS SHEET or NETWORK, then press r.
5. Press Enter to print the Network Status sheet.
Installing the Printer Driver
To print to the network printer, you need to install the printer driver on each computer that will print over the network. See the section appropriate for your operating system.
Windows Vista
Adding the network port
1. Click Start, Control Panel, and then Printer.
2. Click Add a printer to start the Add Printer wizard.
3. Click Add a local printer.
Setting Up Your System for Network Printing 17
4. Select the Create a new port radio button, and then select Standard TCP/IP Port from the list. Then click Next.
5. Enter the IP address of the network interface and then click Next.
18 Setting Up Your System for Network Printing
6. If an error occurs, the following dialog box appears. Select the Standard radio button and then select EPSON Network Printer. Click Next.
7. Click Finish.
Installing the printer driver
1. Insert the printer software CD-ROM in your CD-ROM or DVD drive.
2. Follow the on-screen instructions to install the printer driver.
3. When you see a screen like this one, click the Manual button.
4. Select the port you created for the printer, then click OK.
5. Follow the instructions to finish installing the printer driver.
Setting Up Your System for Network Printing 19
Windows XP
Adding the network port
1. Click Start, click Control Panel, click Printers and Other Hardware, and then click Printers and Faxes.
2. From the File menu, select Server Properties. You see a window like this one.
3. Click the Ports tab, then click Add Port.
20 Setting Up Your System for Network Printing
4. Select Standard TCP/IP Port, then click the New Port button.
5. Click Next.
Setting Up Your System for Network Printing 21
6. Do one of the following:
If you are using DHCP to assign an IP address to the printer, enter the printers Host Name or IP address, shown on the network status sheet, in the Printer Name or IP Address text box. Then click Next.
If you manually assigned an IP address to the printer using the control panel or arp/ping method, enter the printers IP address, shown on the network status sheet, in the Printer Name or IP Address text box. Then click Next.
7. Make sure that the Standard and Generic Network Card are selected, and then click Next.
22 Setting Up Your System for Network Printing
8. Make sure that the Device matches the Host Name or IP address shown on the network status sheet, then click Finish.
9. Click the Close button to return to the Server Properties window.
Setting Up Your System for Network Printing 23
10. Click the Close button to return to the Printers and Faxes window.
Installing the printer driver
1. Insert the printer software CD-ROM in your CD-ROM or DVD drive.
2. Follow the on-screen instructions to install the printer driver.
3. When you see a screen like this one, click the Manual button.
4. Select the port you created for the printer, then click OK.
5. Follow the instructions to finish installing the printer driver.
24 Setting Up Your System for Network Printing
Macintosh
1. Insert the printer software CD-ROM in your CD-ROM or DVD drive.
2. Follow the on-screen instructions to install the printer driver.
Note: Make sure that the printer driver is installed on your Macintosh before following the steps below. See the manual shipped with your printer for instruction on how to install the printer driver.
Bonjour printing
1. Open the Applications folder.
2. Open the Utilities folder.
3. Open Printer Setup Utility, and then click Add.
4. Select the printer model that is connected with Bonjour.
Note: If your printer is not displayed with Bonjour, click More Printers, select Bonjour from the drop-down list, and then select the printer model.
5. Click Add.
TCP/IP printing
1. Open the Applications folder.
2. Open the Utilities folder.
3. Open Printer Setup Utility, and then click Add.
4. Select the printer model that is connected with TCP/IP.
Note: If your printer is not displayed with TCP/IP, click More Printers, select EPSON TCP/IP from the drop-down list, and then select the printer model.
5. Click Add.
Network Software 25
Chapter 3
Network Software
This chapter explains how to use the network software provided with your printer.
EpsonNet Config for Windows
About EpsonNet Config
EpsonNet Config is a Windows-based configuration software for administrators to configure the network interface for TCP/IP, NetWare, MS Network, AppleTalk, IPP, and SNMP.
Note: Be sure to use EpsonNet Config included on the printer software CD-ROM shipped with this
product.
EpsonNet Config installed on Windows Vista does not support NetBEUI and IPX as a search protocol.
EpsonNet Config installed on Windows XP does not support NetBEUI as a search protocol because officially the NetBEUI protocol is not supported on Windows XP.
Accessing the EpsonNet Config Users Guide
The EpsonNet Config Users Guide contains detailed information on EpsonNet Config. Follow the steps below to access the EpsonNet Config Users Guide.
1. Click Start, point to Programs or All Programs, select EpsonNet, and then select EpsonNet Config. Click EpsonNet Config to start it.
26 Network Software
2. From the Help menu, select EpsonNet Config Help.
The EpsonNet Config Users Guide appears. By clicking the links on the left side of the screen, you can get information on using EpsonNet Config.
EpsonNet Config for Macintosh
About EpsonNet Config
EpsonNet Config for Macintosh is a Macintosh-based configuration software for administrators that allows you to configure the network interface for TCP/IP, AppleTalk, and IPP.
Note: Be sure to use EpsonNet Config included on the printer software CD-ROM shipped with this product.
Accessing the EpsonNet Config Users Guide
The EpsonNet Config Users Guide contains detailed information on EpsonNet Config. Follow the steps below to access the EpsonNet Config Users Guide.
1. Double-click the Macintosh HD icon. In the Applications folder, double-click the EpsonNet folder, and then double-click the EpsonNet Config folder. Finally, double-click the EpsonNet Config icon.
2. From the Help menu, select EpsonNet Config Help.
The EpsonNet Config Users Guide appears. By clicking the links on the left side of the screen, you can get information on using EpsonNet Config.
Network Software 27
EpsonNet Config with Web Browser
About EpsonNet Config with Web Browser
EpsonNet Config with Web Browser is a Web-based utility designed to configure the printer for use on a network.
By typing the IP address of the network interface for the URL in your browser, you can start EpsonNet Config to allow you to configure the network interface for TCP/IP, MS Network, AppleTalk, IPP, and SNMP.
Supported Web browsers
Windows:
Microsoft Internet Explorer version 4.01 or later
Netscape Navigator version 4.05 or later
Mac OS X:
Microsoft Internet Explorer version 4.01 or later
Netscape Navigator version 7.0 or later
Safari
About Web browser settings
When running EpsonNet Config with Web Browser, be sure not to use a proxy server to access the Internet. If the Access the Internet using a proxy server checkbox is selected, you cannot use EpsonNet Config with Web Browser. Use the following steps to clear the Access the Internet using a proxy server checkbox.
1. Right-click the Internet Explorer icon on the desktop, and then select Properties.
2. Click the Connection tab.
3. Clear the Access the Internet using a proxy server checkbox.
28 Network Software
Configuring the Network Interface Using EpsonNet Config with Web Browser
After you have assigned an IP address to the network interface using the printers Control panel, EpsonNet Config for Windows or Macintosh, a DHCP server, or the arp/ping command, you can configure the network interface using EpsonNet Config with Web Browser.
Note: A Web browser must be installed on your computer.
TCP/IP must be correctly set for the computer and the network interface.
Follow the steps below to change the IP address using EpsonNet Config.
1. Turn on your printer.
2. Run EpsonNet Config in one of the following ways.
Run EpsonNet Config for Windows or Macintosh. Select the printer you want to configure from the list and then click Launch Browser.
Open your browser, and then type in the IP address of the network interface directly. Do not run EpsonNet Config for Windows or Macintosh.
http://IP address of network interface/
Example: http://192.168.100.201/
Note: To check the IP address of the network interface, use EpsonNet Config. For details, see EpsonNet Config for Windows on page 25 or EpsonNet Config for Macintosh on page 26.
3. Click TCP/IP under Network on the Configuration menu to display the TCP/IP setting screen.
4. Select a method for acquiring the IP address. When you select Auto, DHCP becomes available and assigns an IP address automatically. If you want to set the IP address manually, select Manual.
Note: The network administrator must check any changes made to the IP address settings.
When Auto is selected, DHCP becomes available. To use the DHCP server, make sure it is installed on your computer and correctly configured. See your operating systems online help for detailed instructions.
If Set Using Automatic Private IP Addressing (APIPA) is enabled, a private IP address is automatically assigned to the network interface even when there are no DHCP servers on your system or your network.
Network Software 29
If the Dynamic DNS function is not supported, we recommend that you select Manual and then enter an IP address. This is because if you select Auto, the IP address of the network interface changes every time you turn on the printer so that you need to change the printer port setting accordingly.
5. To assign an IP address manually, enter the IP address, the subnet mask, and the default gateway. Be sure the IP address does not conflict with any other devices on the network.
Note: If there is a server or a router functioning as a gateway, enter the IP address of the server or the router for the gateway address. If there is no gateway, leave the default values there.
6. If you want to get a private address between 169.254.1.1 and 169.254.254.254 automatically when an IP address cannot be obtained by the DHCP server, leave it at Enable for Set Using Automatic Private IP Addressing (APIPA); otherwise, select Disable.
7. When setting an IP address using the ping command, select Enable for Set Using PING. Select Disable when setting an IP address with EpsonNet Config; this prevents any unexpected change of the IP address.
8. Select Enable for Acquire DNS Server Address Automatically if you want to acquire the DNS server address using the DHCP server.
If you want to enter the DNS server address manually, select Disable and then enter the IP address of the DNS server.
9. Select Enable for Acquire Host Name and Domain Name Automatically if you want to acquire the host name and the domain name using the DHCP server.
If you want to specify manually, enter the host name and the domain name in the text boxes.
10. Select Enable for Register Network Interface Address to DNS Server if you want to register the host name and domain name to the DNS server through the DHCP server that supports Dynamic DNS.
If you want to register the host name and the domain name directly to the DNS server, select Enable for Register Network Interface Address Directly to DNS Server.
11. Select Enable or Disable for Use Universal Plug and Play. Select Enable if you want to use the Universal Plug and Play function.
12. Change the default Universal Plug and Play device name, if desired. This device name is used for Windows systems that support the Universal Plug and Play function.
13. Mac OS X only: Select Enable or Disable for Use Bonjour. If you select Enable, enter the Bonjour Name and the Bonjour Printer Name. If your network environment supports DHCP, you can use the printer on the network just by enabling this setting.
30 Network Software
14. Click Submit and then enter the password to update the settings. See Password on page 37 for more information on setting the password.
Note: If you have set the Administrator Name on the Administrator screen, enter the administrator name for the user name.
15. If the message Configuration change is complete! appears on your screen, the update is complete. Do not exit the Web browser and do not send a job to the printer until this message appears. Follow the on-screen instructions to reset the printer.
Note: Since the new IP address becomes available after the printer is reset, you need to restart
EpsonNet Config by entering the new IP address.
Only changes on the page where you press the Submit button take effect.
Opening Screen
Any user can access the main screen by typing the IP address of the network interface for the URL in your browser.
Top Menu Bar
Menu
Home Links to the opening screen.
Favorite Links to a Web site previously defined by the administrator.
Help Links to Help.
About Links to the copyright and version information for EpsonNet Config.
Epson Logo Links to the Epson Web site (http://www.epson.com).
Information - Network
General Displays the network interface information.
Ethernet Displays information about Ethernet.
TCP/IP Displays information about TCP/IP.
AppleTalk Displays information about AppleTalk.
MS Network Displays information about Microsoft Network.
IPP Displays information about IPP.
SNMP Displays information about SNMP.
Printing Control Displays information about Printing Control.
Timeout Displays information about Timeout.
Time Displays information about Time.
Network Software 31
Information - Network Screens
General information
Configuration - Network
Ethernet Configure the applicable settings for Ethernet.
TCP/IP Configure the desired settings/method for TCP/IP.
AppleTalk Configure the desired settings for AppleTalk.
MS Network Configure the desired settings for Microsoft Network.
IPP Configure the desired settings for IPP.
SNMP Configure the desired settings for SNMP.
Printing Control Configure the desired settings for Printing Control.
Timeout Configure the desired settings for Timeout.
Time Configure the desired settings for Time.
Configuration - Optional
Administrator Type the name of the administrator and a link to a favorite Web site.
Reset Resets the printer and returns to the default settings.
Password Set the password to protect settings.
Items Descriptions
Administrator Name Administrator name of the printer
Location Location of the printer
Interface Card Model Name Model of the network interface
MAC Address Unique hardware address of the network interface. You can distinguish the network interface by its MAC address.
Hardware Version Hardware version of the network interface
Software Version Software version of the network interface
Model Name Product name of the printer attached to the network interface
Network Status Displays the current Ethernet speed and duplex setting.
Port Type Displays the port type setting, either Auto, MDI, or MDI-X
Printer Status The background color of the text box indicates the printer's status. Green indicates that the printer is idle or printing. Yellow indicates that either the paper or ink is low. Red indicates that either the paper or ink is completely out, the printer is offline, there is a paper jam, the cover is open, or an error has occurred.
Current Time Displays the current time.
Refresh button Refreshes the printer status. The printer status is not updated automatically. Press Refresh to display the latest printer information.
32 Network Software
Configuration - Network Screens
Ethernet
Ethernet Settings
TCP/IP
IP Address Settings
DNS Server Address Settings
Items Descriptions
Ethe