Epson GT-2500 Plus Quick SetUp Guide
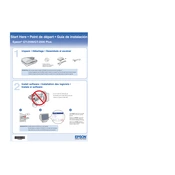
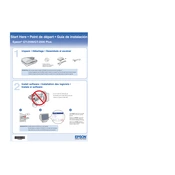
To set up your Epson GT-2500 Plus, connect the power cable and USB cable to your computer. Install the necessary drivers from the Epson website or the CD provided. Follow the on-screen instructions to complete the installation.
Ensure that the power cable is securely connected to both the scanner and a working power outlet. Check if the power switch is turned on. If the scanner still doesn't turn on, try using a different power outlet or cable.
Turn off the scanner and unplug it. Open the scanner cover and gently wipe the glass with a soft, lint-free cloth slightly moistened with glass cleaner. Avoid spraying cleaner directly onto the glass.
Turn off the scanner and gently remove the jammed paper by pulling it in the direction of the paper path. Avoid tearing the paper. Check for any remaining fragments and ensure the paper tray is correctly aligned before restarting the scanner.
Ensure the original document is placed flat on the scanner glass and the cover is closed properly. Check the scanner glass for smudges and clean if necessary. Also, verify the scanning resolution settings in the software.
Visit the Epson support website and download the latest firmware update for the GT-2500 Plus. Follow the instructions provided with the update to install it using the Epson software utility.
Yes, the Epson GT-2500 Plus is compatible with Mac computers. Download the appropriate drivers and software from the Epson website and follow the installation instructions for macOS.
Ensure the scanner is connected directly to a USB port on your computer rather than through a hub. Close any unnecessary applications to free up system resources. Check the scan settings and reduce the resolution if possible to speed up the process.
Use the Epson Scan software and select the "PDF" option. Ensure that "Add Page" is selected in the scanning settings. After scanning each page, follow the prompt to add additional pages. Save the document once all pages are scanned.
Regularly clean the scanner glass and document feeder rollers. Check for software updates and install them as needed. Perform periodic test scans to ensure image quality and adjust settings as necessary.