Epson GT-20000 Quick SetUp Guide
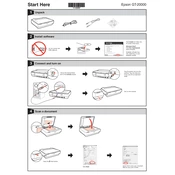
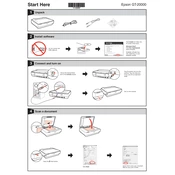
To connect the Epson GT-20000 to your computer, use the USB cable provided with the scanner. Connect one end to the scanner and the other end to an available USB port on your computer. Install the necessary drivers from the Epson website if they do not install automatically.
Ensure that the power cable is securely connected to both the scanner and a working electrical outlet. Check if the power switch is in the 'on' position. If the scanner still does not turn on, try using a different power outlet or check for any blown fuses in your power supply.
To improve scan quality, make sure the scanner glass is clean and free of dust or smudges. Use a higher resolution setting in the scanning software, and ensure that the document is placed correctly on the scanner bed. Adjust the brightness and contrast settings as needed.
Turn off the scanner and unplug it from the power source. Use a soft, lint-free cloth slightly dampened with a non-abrasive glass cleaner. Gently wipe the scanner glass and the underside of the document cover. Avoid using harsh chemicals or spraying cleaner directly onto the glass.
Lines or streaks can be caused by dirt or debris on the scanner glass or the document itself. Clean the scanner glass thoroughly. If lines persist, check the document for any marks or folds that may be causing the issue.
Visit the Epson support website and locate the drivers section for the GT-20000. Download the latest drivers compatible with your operating system. Run the installer and follow the on-screen instructions to update your scanner drivers.
Yes, you can scan multiple pages into a single PDF document using the Epson Scan software. Select the 'PDF' option and use the 'Add Page' feature to scan additional pages into the same document before saving.
Check if the document is placed correctly on the scanner bed and ensure there are no obstructions. Verify that the scanner software settings are correct, particularly the resolution and scaling options. If the problem persists, recalibrate the scanner using the Epson software.
Ensure the USB cable is properly connected. Try using a different USB port or cable. Restart both the scanner and the computer. Check that the scanner is recognized in the device manager and reinstall the drivers if necessary.
Regularly clean the scanner glass and document cover, update the scanner software and drivers, and check for any firmware updates. Ensure the scanner is stored in a dust-free environment and avoid exposure to extreme temperatures.