Epson ET-8500 Quick SetUp Guide
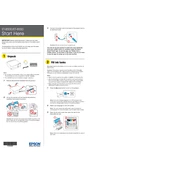
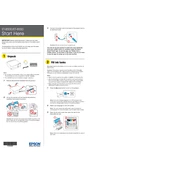
To set up wireless printing, navigate to the printer's control panel, select Wi-Fi Setup, and follow the on-screen instructions to connect to your wireless network. Ensure your computer is connected to the same network.
Check that you are using the correct paper type settings. Perform a nozzle check and head cleaning from the maintenance menu. Ensure ink tanks are filled with genuine Epson ink.
Connect the printer to the internet and navigate to Setup > Firmware Update on the control panel. Follow the prompts to complete the update.
Access the printer's maintenance menu and select 'Head Cleaning'. Follow the instructions on the screen. It's recommended to perform a nozzle check afterward.
Place the document on the scanner bed, open the Epson ScanSmart software on your computer, and select the scan options as needed. Click 'Scan' to begin.
Ensure that you are using the correct paper type and size. Check the paper path and remove any obstructions. Avoid overloading the paper tray.
Go to the control panel, navigate to Setup > System Administration > Restore Default Settings and select 'All Settings'. Confirm the reset.
Open the ink tank cover, remove the cap of the ink tank, and align the new ink bottle with the inlet port. Let the ink flow into the tank until it stops. Close the tank cap and cover.
Ensure that the ink tanks are filled correctly and securely closed. Perform a power cycle on the printer. If the issue persists, contact Epson support.
In your print settings, select 'Borderless Printing' and choose the appropriate paper size. Adjust the photo settings as desired and send the print job.