Epson ET-7750 Quick SetUp Guide
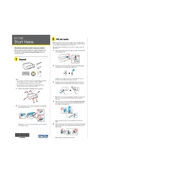
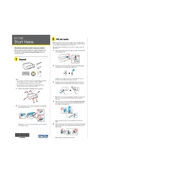
To perform a nozzle check, first make sure that the printer is turned on and connected. Load plain paper into the rear paper feed. Press the home button, then select 'Maintenance' > 'Nozzle Check' and follow the on-screen instructions.
If your printer is printing blank pages, check if the ink tanks are properly filled and the printhead nozzles are not clogged. Perform a printhead cleaning from the 'Maintenance' menu and ensure the paper settings match the loaded paper.
To connect to a wireless network, press the home button and select 'Wi-Fi Setup'. Choose 'Wi-Fi Setup Wizard' and select your network from the list. Enter the network password when prompted and confirm the connection.
Regular maintenance includes cleaning the printhead, performing nozzle checks, and keeping the printer software updated. Also, ensure that the paper feed and scanner glass are clean and free from dust.
The Epson ET-7750 uses refillable ink tanks instead of ink packs. To refill, open the ink tank cover, remove the cap of the tank that needs refilling, and pour the corresponding ink into the tank until it reaches the upper line.
Ensure that the paper is aligned correctly and not exceeding the maximum paper load. Check for any foreign objects inside the printer and use only the recommended paper types and sizes.
To scan a document, place it on the scanner glass, press the home button and select 'Scan'. Choose your desired scan settings and output format, then press 'Start' to begin scanning.
To update the firmware, ensure the printer is connected to the internet. Press the home button, select 'Setup' > 'Firmware Update', and follow the on-screen instructions to complete the update.
Printing speed may be affected by the print quality settings. For faster printing, select 'Draft' mode in the print settings. Also, ensure that the printer is not in a power-saving mode and that there are no pending print jobs.
Check the USB or wireless connection between the printer and the computer. Ensure that the printer drivers are correctly installed on your computer. Restart both devices and try reconnecting.