Epson ET-5850U for ReadyPrint Quick SetUp Guide
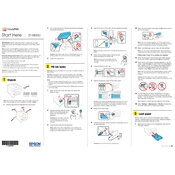
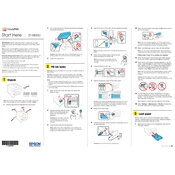
To set up your Epson ET-5850U, first unbox the printer and remove all packaging materials. Connect it to a power source, fill the ink tanks, and follow the on-screen instructions to configure the language, time, and date. Then, install the printer software on your computer using the included CD or by downloading it from the Epson website.
To clear a paper jam in the Epson ET-5850U, turn off the printer and carefully remove any jammed paper from the output tray, front cover, or rear paper feed slot. Ensure all paper fragments are removed, then reload the paper correctly and turn the printer back on.
Ensure the printer is within range of the Wi-Fi router and that the network is functioning properly. Restart the printer and router, then use the printer's control panel to navigate to Wi-Fi setup. Follow the prompts to reconnect to your Wi-Fi network.
To clean the printhead, access the printer's control panel and navigate to the maintenance section. Select 'Printhead Cleaning' and follow the on-screen instructions. It may require several cleaning cycles to achieve optimal results.
Ensure the printer is powered on and lift the ink tank cover. Open the cap for the ink tank you need to refill and insert the nozzle of the corresponding ink bottle. Fill until the tank reaches the maximum line, then close the cap and secure the ink tank cover.
To update the firmware, ensure the printer is connected to the internet. Access the printer menu, navigate to 'Settings', and select 'Firmware Update'. Follow the prompts to download and install the latest firmware version.
If your printer is printing blank pages, check the ink levels to ensure they are adequate. Run a nozzle check from the maintenance menu to verify that the printhead nozzles are not clogged. Perform printhead cleaning if necessary.
Place the document on the scanner glass or in the ADF. Use the printer's control panel to select 'Scan', choose your desired scan settings, and select 'Start'. You can scan to a computer, cloud service, or email.
Check the print quality settings to ensure they are not set to high or best quality. Opt for a lower quality setting for faster printing. Ensure that the printer is not in quiet mode, and verify that your network connection is stable.
To enable duplex printing, access the printer settings from your computer's print dialog. Choose 'Print on Both Sides' or 'Duplex Printing'. Adjust any additional settings as needed and proceed with printing.