Epson ET-4800 Quick SetUp Guide
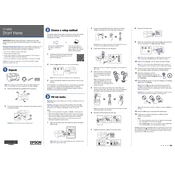
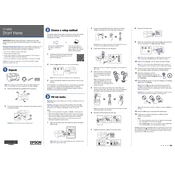
To connect the Epson ET-4800 to a Wi-Fi network, press the Home button, navigate to the Wi-Fi setup menu, select Wi-Fi Setup Wizard, and follow the on-screen instructions to select your network and enter the password.
First, check the printer's connection to your computer or network. Ensure there are no error messages on the printer display. Verify that the printer has paper and ink, and try restarting the printer and your computer.
To perform a print head cleaning, press the Home button, select Maintenance, and then choose Print Head Cleaning. Follow the prompts to complete the process.
Open the ink tank cover, remove the ink tank cap, and align the ink bottle with the filling port. Fill the ink tank until it reaches the upper line and then securely close the ink tank cap and cover.
Perform a nozzle check and a print head alignment from the printer's maintenance menu. If streaks persist, try performing a print head cleaning.
Place the document on the scanner glass, press the Home button, select Scan, choose your desired scan method, and follow the prompts to complete the scan.
Yes, you can print from a smartphone or tablet using the Epson Smart Panel app or through Wi-Fi Direct. Ensure the printer is connected to the same network as your mobile device.
To update the firmware, connect the printer to the Internet, go to the printer's setup menu, select Firmware Update, and follow the on-screen instructions.
Turn off the printer and gently remove the jammed paper from the input and output trays. Check for any remaining pieces inside the printer and clear them carefully.
Connect the printer to a phone line, press the Home button, navigate to the Fax Setup menu, and follow the instructions to configure your fax settings.