Epson ET-4550 Quick SetUp Guide
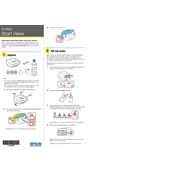
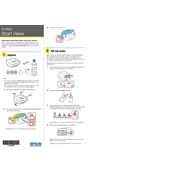
To perform a nozzle check on your Epson ET-4550, go to the printer control panel, select 'Maintenance', then choose 'Nozzle Check'. Follow the on-screen instructions to print a nozzle check pattern.
If your Epson ET-4550 is printing blank pages, check the ink levels, perform a print head cleaning, and ensure the paper settings match the loaded paper. Also, verify that the correct print settings are selected.
To connect your Epson ET-4550 to a wireless network, press the 'Home' button, select 'Wi-Fi Setup', and choose your network from the list. Enter the network password when prompted.
To clean the print head, access the printer's control panel, select 'Maintenance', and choose 'Head Cleaning'. Follow the instructions and print a test page to check the results.
The Epson ET-4550 uses Epson 664 ink bottles for its EcoTank system. These include black, cyan, magenta, and yellow colors.
To scan a document, place it on the scanner glass, press the 'Home' button, select 'Scan', and then choose 'Scan to Computer'. Follow the on-screen instructions to complete the scan.
If you experience a paper jam, turn off the printer, gently remove the jammed paper from the paper feed, and check for any leftover pieces. Reload the paper and turn the printer back on.
To update the firmware, download the latest firmware update utility from the Epson website. Connect your printer to the computer and run the utility, following the on-screen instructions.
Yes, you can print from your smartphone using the Epson iPrint app. Download the app on your smartphone, connect to the same network as the printer, and follow the app instructions to print.
To replace the maintenance box, open the printer cover, locate the maintenance box at the back, and carefully remove it. Install the new maintenance box and close the printer cover.