Epson ET-3830 Quick SetUp Guide
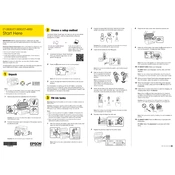
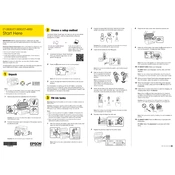
To connect the Epson ET-3830 to a wireless network, press the Home button on the printer, select 'Wi-Fi Setup', and then choose 'Wi-Fi Recommended'. Follow the on-screen instructions to select your network and enter the password.
If your Epson ET-3830 is not printing, first check if there are any error messages on the printer’s display. Ensure that the printer is connected to the same network as your computer. Verify that there are no paper jams and that ink levels are sufficient. Restart the printer and try again.
To clean the print head, go to the printer’s control panel, select 'Setup', then 'Maintenance', and choose 'Print Head Cleaning'. Follow the prompts to complete the cleaning process.
For the best quality prints, use Epson’s Premium Glossy Photo Paper or Epson Bright White Paper, as these are optimized for the printer’s ink technology.
To check the ink levels, press the Home button, navigate to 'Maintenance', and select 'Ink Levels'. The display will show the current levels of each ink tank.
Yes, you can print from your smartphone using the Epson iPrint app, which is available for both iOS and Android devices. Ensure your phone is connected to the same Wi-Fi network as the printer.
If the Epson ET-3830 prints blank pages, check if the ink tanks are correctly seated and not empty. Perform a nozzle check and clean the print head if necessary. Ensure that the document you are trying to print contains printable data.
To update the firmware, go to the printer’s control panel, select 'Setup', then 'Firmware Update'. Follow the on-screen instructions to complete the update process. Ensure the printer is connected to the internet.
When not in use for an extended period, store your Epson ET-3830 in a cool, dry place. Keep it covered to prevent dust accumulation, and ensure the ink tanks are properly sealed to avoid drying out.
To scan a document, place the document on the scanner glass, press the Home button, select 'Scan', then choose your desired scan settings and destination. Press 'Start' to begin scanning.