Epson ET-2850 Quick SetUp Guide
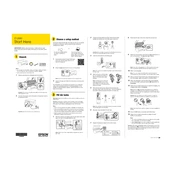
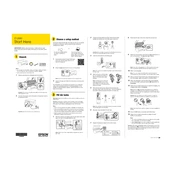
To connect your Epson ET-2850 to a wireless network, press the Home button on the printer's control panel. Navigate to the 'Wi-Fi Setup' option and select 'Wi-Fi Setup Wizard'. Follow the on-screen instructions to select your network and enter the password.
First, ensure that the printer is powered on and connected to your computer or network. Check for any error messages on the printer's display. Make sure the printer has enough ink and paper. Lastly, try restarting both the printer and your computer.
To clean the printhead, press the Home button, then select 'Maintenance'. Choose 'Printhead Cleaning' and follow the prompts on the screen. It's important to complete a nozzle check after cleaning to ensure the printhead is clean.
Open the ink tank cover and remove the cap from the tank you need to refill. Open the ink bottle and carefully align it with the filling port. Gently squeeze the bottle to transfer the ink. Once filled, close the cap and secure the ink tank cover.
To perform a firmware update, ensure your printer is connected to the internet. Press the Home button, go to 'Settings', and select 'Firmware Update'. Follow the on-screen instructions to complete the update process.
Blank pages can result from clogged printheads or low ink levels. Run a nozzle check to diagnose the issue and clean the printhead if necessary. Also, ensure that your documents are formatted correctly in the printing software.
Yes, you can print from your smartphone using the Epson iPrint app. Download the app from your device's app store, connect to the same Wi-Fi network as your printer, and follow the app's instructions to print documents and photos.
Place the document you wish to scan on the scanner glass. Press the Home button, select 'Scan', and choose your preferred scan option. Follow the on-screen prompts to complete the scanning process.
Regularly clean the printhead, check and refill ink levels, and perform nozzle checks to ensure optimal printing performance. Also, keep the printer firmware up-to-date and clean the exterior to maintain the printer's condition.
Turn off the printer and gently remove any paper stuck inside, making sure to pull it out in the direction of the paper path. Open the printer cover and check for any scraps of paper inside the printer. Close the cover and turn the printer back on.