Epson ELPDC10s Quick SetUp Guide
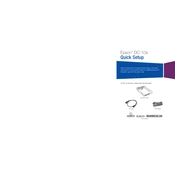
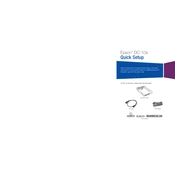
To connect the Epson ELPDC10s to a projector, use the included VGA cable. Connect one end to the VGA output on the document camera and the other end to the VGA input on the projector. Ensure both devices are powered on and select the correct input source on the projector.
If the image is blurry, adjust the focus ring on the camera lens to sharpen the image. Also, ensure the document or object is placed at the optimal distance from the camera. Clean the lens gently with a microfiber cloth if necessary.
Use the built-in SD card slot to capture and save images. Insert an SD card into the slot, then press the "Capture" button on the control panel. The image will be saved to the card.
Ensure the power adapter is securely connected to both the document camera and a working electrical outlet. Check the power switch and make sure it is turned on. If the problem persists, try using a different power outlet or check for any visible damage to the power cable.
To update the firmware, download the latest firmware version from the Epson support website. Transfer the file to an SD card, insert it into the document camera, and follow the on-screen instructions to complete the update.
Ensure the SD card is properly inserted into the slot. Check if the card is compatible with the ELPDC10s. If issues persist, try using a different SD card or reformat the card using a compatible device.
Use the "Mode" button on the control panel to toggle between display modes such as text, graphics, and high-quality photo mode. Each mode optimizes the display settings for different types of content.
Yes, the ELPDC10s features both optical and digital zoom. Use the zoom buttons on the control panel to adjust the zoom level as needed. The optical zoom provides higher quality images compared to digital zoom.
Regular maintenance includes cleaning the lens with a microfiber cloth, checking and updating firmware, ensuring all cables are in good condition, and storing the device in a dust-free environment when not in use.
Press the "Freeze" button on the control panel to temporarily freeze the displayed image. This allows you to make adjustments or prepare the next document without displaying the changes live. Press the "Freeze" button again to resume live viewing.