Epson BrightLink Pro 1470Ui Quick SetUp Guide
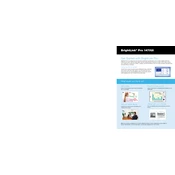
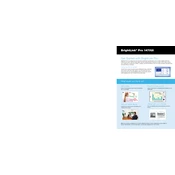
To perform a software update, connect the projector to the internet, navigate to the settings menu, and select the 'Software Update' option. Follow the on-screen instructions to complete the update.
First, ensure the power cable is securely connected to both the projector and the power outlet. Check the power outlet for power by connecting another device. If the problem persists, try using a different power cable. If none of these steps work, contact Epson support.
Install the Epson iProjection software on your laptop, connect both the laptop and the projector to the same wireless network, and follow the software instructions to pair the devices.
Regularly clean the air filter and the lens, ensure the projector is not overheating by providing adequate ventilation, and update the software periodically. Refer to the user manual for detailed cleaning instructions.
Check the connection cables for any defects, ensure the projector lens is clean, adjust the focus and zoom settings, and verify that the input source resolution matches the projector's native resolution.
Yes, the Epson BrightLink Pro 1470Ui is designed to perform well in bright environments. However, for optimal image quality, consider dimming the lights or closing blinds if possible.
Access the 'Interactive' menu in the projector settings, select 'Calibration', and follow the on-screen prompts to align the touch points.
Use the projector's keystone correction feature to adjust the image alignment. You can also physically adjust the projector's position or angle to better align the image with the screen.
Go to the 'Settings' menu, select 'Reset', and choose 'Reset All'. Confirm the action when prompted to restore factory settings.
Use the projector in Eco mode to reduce lamp brightness and power consumption, avoid frequent on/off cycling, and keep the projector's air filters clean to prevent overheating.