Epson 660 Quick SetUp Guide
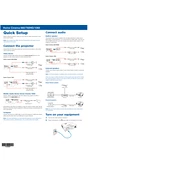
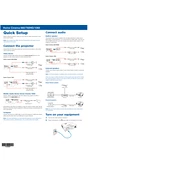
To set up your Epson 660, first unbox the printer and remove all protective materials. Connect the power cable and turn on the printer. Follow the on-screen instructions to select language and set date/time. Install the ink cartridges and load paper. Finally, install the printer software on your computer using the included CD or download it from the Epson website.
If your Epson 660 is not printing, check if it is properly connected to the computer or network. Ensure there are no error messages on the printer's display. Check the ink levels and replace any empty cartridges. Run a printer head cleaning cycle from the printer's maintenance menu. If the issue persists, restart both the printer and your computer.
To perform a nozzle check, make sure the printer is turned on and paper is loaded. Access the printer's maintenance menu using the control panel. Select 'Nozzle Check' and follow the on-screen instructions. The printer will print a test pattern to show if any nozzles are clogged. Clean the print head if necessary.
To connect to a Wi-Fi network, press the home button on the printer and navigate to the Wi-Fi setup menu. Select 'Wi-Fi Setup Wizard' and choose your network from the list. Enter the network password when prompted. Once connected, the Wi-Fi indicator light will be stable.
The Epson 660 supports various paper types including plain paper, photo paper, and envelopes. It supports sizes such as A4, A6, B5, Letter, Legal, and custom sizes. Refer to the user manual for the complete list of supported paper types and sizes.
To clean the print head, navigate to the maintenance menu on the printer's control panel. Select 'Head Cleaning' and follow the on-screen instructions. The printer will perform a cleaning cycle. After cleaning, run a nozzle check to ensure the print head is clean.
Place the document on the scanner glass. Press the home button, then select 'Scan' from the menu. Choose your desired scan settings and select 'Start' to begin scanning. You can save the scanned document to your computer or a connected device.
If you encounter a paper jam, turn off the printer and gently remove any jammed paper from the input and output trays. Open the printer cover and check for paper inside. Remove it carefully to avoid damage. Once cleared, close the cover and turn the printer back on.
To update the firmware, ensure the printer is connected to the internet. Access the settings menu and select 'Firmware Update'. Follow the on-screen instructions to download and install the latest firmware. Do not turn off the printer during the update process.
To improve print quality, ensure you are using the correct paper type and print settings. Perform a nozzle check and clean the print head if necessary. Adjust the print resolution from the printer settings to a higher quality if needed. Regularly update the printer driver and firmware for optimal performance.