Epson 640 Quick SetUp Guide
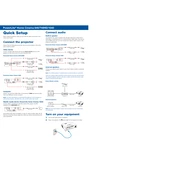
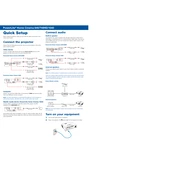
To connect your Epson 640 printer to a wireless network, go to the printer's control panel, select 'Network Settings', then 'Wireless Setup Wizard', and follow the on-screen instructions to select your network and enter the password.
First, check if the printer is turned on and connected to your device. Ensure there are no error messages on the printer's display. If everything seems fine, try restarting your printer and computer, and ensure the correct printer is selected in your print dialog.
To clean the print head, press the 'Home' button on the printer, select 'Setup', then 'Maintenance'. Select 'Head Cleaning' and follow the prompts to complete the process.
Blank pages can be caused by empty ink cartridges, clogged print heads, or incorrect printer settings. Check the ink levels, perform a print head cleaning, and ensure the document settings are correct.
Open the printer cover, wait for the carriage to stop moving, then press the tab on the cartridge and lift it out. Insert the new cartridge firmly until it clicks into place, then close the printer cover.
Regular maintenance tasks include cleaning the print head, checking for firmware updates, and inspecting the printer for paper jams or dust accumulation.
Place the document on the scanner glass, open the Epson scanning software on your computer, select 'Scan' and choose your desired settings, then click 'Start' to begin scanning.
Check the ink levels and replace any low cartridges. Perform a nozzle check and clean the print head if necessary. Ensure you are using the correct paper type and print settings.
Yes, you can print from your mobile device using the Epson iPrint app. Download the app from your device's app store, connect your device to the same network as the printer, and follow the app instructions to print.
To update the firmware, ensure the printer is connected to the internet. On the printer's menu, go to 'Setup', select 'Firmware Update', and follow the on-screen instructions to complete the update.