Epson 600Q Quick Setup Guide
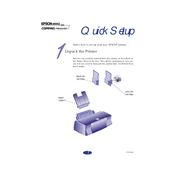
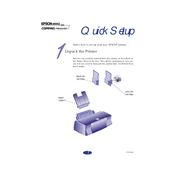
To set up your Epson 600Q for wireless printing, first ensure your printer is connected to a power source and turned on. Use the printer's control panel to select 'Wi-Fi Setup Wizard' under the 'Network Settings'. Follow the on-screen instructions to connect the printer to your wireless network by entering your network name (SSID) and password.
If your Epson 600Q is not printing, check for any error messages on the printer's display. Ensure that the printer is connected to the network or computer. Verify that there is enough paper and ink. Finally, try restarting both the printer and your computer.
To perform a head cleaning on the Epson 600Q, access the printer's control panel and select 'Maintenance'. Choose 'Head Cleaning' and follow the prompts. Ensure there is paper loaded in the tray, as a nozzle check will print afterward to confirm the cleaning was successful.
Streaks or missing lines may indicate clogged printhead nozzles. Run a nozzle check from the printer's maintenance menu. If issues persist, perform a head cleaning. If the problem continues, consider replacing the ink cartridges.
To replace ink cartridges in the Epson 600Q, make sure the printer is on. Open the scanner unit to access the ink compartment. Press the tab on the old cartridge and lift it out. Insert the new cartridge until it clicks into place, then close the scanner unit.
To update the firmware on your Epson 600Q, download the latest firmware from the Epson support website. Connect the printer to your computer via USB and run the firmware updater program. Follow the on-screen instructions to complete the update.
The Epson 600Q supports various paper types, including plain paper, photo paper, envelopes, and specialty papers. Ensure you select the correct paper type in the printer settings to achieve optimal print quality.
To scan a document with the Epson 600Q, place the document on the scanner glass or in the ADF. Use the Epson Scan software on your computer to select the desired scan settings. Click 'Scan' to begin the process, and save the scanned document to your computer.
If your Epson 600Q is not connecting to Wi-Fi, ensure the printer is within range of the router and that the Wi-Fi network is active. Restart the printer and router, and try reconnecting using the 'Wi-Fi Setup Wizard'. Double-check the SSID and password entered.
To perform a factory reset on the Epson 600Q, navigate to the 'Setup' menu from the printer's control panel. Select 'Restore Default Settings' and choose 'All Settings'. Confirm the reset when prompted. This will restore the printer to its original factory settings.