Epson 4040 Quick SetUp Guide
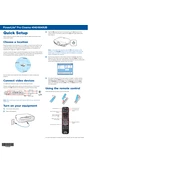
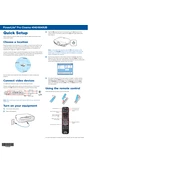
To connect your Epson 4040 to a wireless network, press the Home button on the printer's control panel, select 'Wi-Fi Setup', and then choose 'Wi-Fi Setup Wizard'. Follow the on-screen instructions to select your network and enter the password.
First, ensure the printer is turned on and connected to the computer. Check for error messages on the printer's display and clear any paper jams. Verify that the printer is set as the default printer and that there are no paused print jobs in the queue.
To clean the printhead, navigate to the printer's maintenance menu on the control panel, select 'Printhead Cleaning', and follow the prompts. You may need to perform this process a few times for optimal results.
Blank pages can be due to clogged nozzles or low ink levels. Run a nozzle check from the maintenance menu and refill the ink cartridges if necessary. Perform a printhead cleaning if the nozzle check shows gaps.
To replace the ink cartridges, open the scanner unit, press the 'Stop' button, and wait for the printhead to move to the replacement position. Remove the old cartridge by squeezing the tab and lifting it up. Insert the new cartridge and press down until it clicks.
Place the document on the scanner glass, select 'Scan' on the printer's control panel, and choose your desired scan settings. Press 'Start' to begin scanning. You can also scan using the Epson Scan software on your computer.
To perform a factory reset, go to the 'Setup' menu on the control panel, select 'Restore Default Settings', and choose 'All Settings'. Confirm your selection when prompted to complete the reset.
Slow printing can be due to high-quality print settings or network issues. Check the print quality settings in your printer driver and select a 'Draft' or 'Standard' mode for faster printing. Ensure your network connection is stable.
Download the latest firmware from the Epson support website. Connect the printer to your computer via USB, run the firmware update utility, and follow the on-screen instructions to complete the update.
Yes, you can print directly from your smartphone using the Epson iPrint app. Download the app from your device's app store, connect to the same network as your printer, and select the documents or photos you wish to print.