Dell XPS 8910 Service Manual
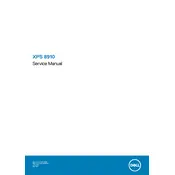
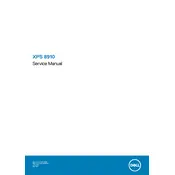
To upgrade the RAM on your Dell XPS 8910 Desktop, first power off your computer and unplug all cables. Open the side panel by removing the screws at the rear. Locate the RAM slots on the motherboard, release the clips on each side of the RAM module, remove the existing RAM, and insert the new RAM until it clicks into place. Ensure compatibility with DDR4 RAM and the maximum supported capacity.
If your Dell XPS 8910 is not powering on, check the power cable and ensure it is connected properly. Verify that the power outlet is functioning by testing with another device. Inspect the power button for any damage. If the issue persists, try resetting the power supply by unplugging the desktop and holding the power button for 15 seconds before reconnecting.
To perform a factory reset on your Dell XPS 8910, restart your computer and press F8 repeatedly until the Advanced Boot Options menu appears. Select "Repair Your Computer" and press Enter. Follow the on-screen instructions to restore your system to factory settings. Ensure you back up important data before performing a reset.
If your Dell XPS 8910 is overheating, ensure that the vents are not blocked and clean any dust buildup using compressed air. Confirm that the fans are operational. Check for any software that may be overloading the CPU. Consider replacing thermal paste or adding additional cooling solutions if necessary.
To connect multiple monitors to your Dell XPS 8910, ensure your graphics card supports multiple displays. Connect each monitor to the available HDMI, DisplayPort, or DVI ports on the back of your graphics card. Adjust display settings in Windows by right-clicking on the desktop, selecting Display settings, and configuring the monitor arrangement.
To update the BIOS on your Dell XPS 8910, visit the Dell Support website and download the latest BIOS update file for your model. Ensure your computer is plugged in and close all applications. Run the downloaded file and follow the on-screen instructions to complete the update. Do not power off your computer during the process.
If your Dell XPS 8910 is running slow, clear temporary files and uninstall unnecessary programs. Check for malware using antivirus software. Upgrade RAM or switch to an SSD for better performance. Also, ensure your operating system and drivers are up-to-date, and limit startup programs to reduce boot time.
To replace the hard drive in your Dell XPS 8910, turn off the computer and disconnect all cables. Remove the side panel and locate the hard drive bay. Unplug the power and data cables from the old drive, unscrew and remove it from the bay, and insert the new drive. Secure it with screws, and reconnect the cables. Reassemble the side panel and boot your computer.
If your Dell XPS 8910 is making unusual noises, check for any loose components or cables inside the case. Ensure the fans are not obstructed and are functioning properly. Listen for any clicking or grinding from the hard drive, which could indicate a failing drive. Consider professional inspection if the noise persists.
To improve gaming performance on your Dell XPS 8910, consider upgrading the graphics card to a more powerful model. Increase RAM for better multitasking, and ensure your graphics drivers are updated. Optimize game settings for performance over quality, and close background applications to free up system resources.