Dell Chromebook Latitude 5300 2-in-1 Service Manual
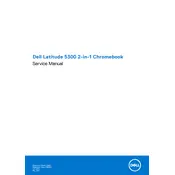
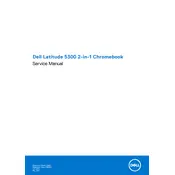
To perform a factory reset, go to 'Settings', click on 'Advanced', and then select 'Reset settings'. Choose 'Powerwash' and follow the on-screen instructions to complete the reset.
If your Chromebook won't turn on, try performing a hard reset by pressing the 'Refresh' button and the 'Power' button simultaneously. Ensure the battery is charged and check for any hardware issues.
Click on the status area in the lower-right corner, select 'Not connected', choose a network from the list, and enter the password if required.
To improve performance, close unnecessary tabs, disable unused extensions, and ensure your Chrome OS is up-to-date. Consider performing a Powerwash if issues persist.
Go to 'Settings', click on 'About Chrome OS', and then select 'Check for updates'. If an update is available, it will automatically download and install.
Yes, the Dell Chromebook Latitude 5300 2-in-1 supports the use of an active stylus for tasks such as note-taking and drawing. Ensure the stylus is compatible with USI (Universal Stylus Initiative) standards.
Keyboard shortcuts are enabled by default. You can view them by pressing 'Ctrl + Alt + /'. This will display a list of available shortcuts.
Use a microfiber cloth slightly dampened with water or a screen-cleaning solution. Gently wipe the screen in circular motions to avoid streaks.
Reduce screen brightness, close unused apps and tabs, disable Bluetooth when not needed, and use the 'Battery Saver' mode available in settings.
Ensure Bluetooth is turned on and the device is in pairing mode. Restart your Chromebook and the Bluetooth device, and try reconnecting. If problems persist, check for updates or reset Bluetooth settings.