Dell Inspiron One 2205 Service Manual
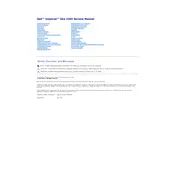
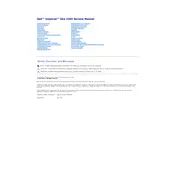
To upgrade the RAM, first power off the desktop and unplug all cables. Remove the back cover by unscrewing the screws. Locate the RAM slots, remove the existing modules by pushing the clips on either side, and insert the new RAM by aligning the notch and pressing down until the clips snap back into place.
If your desktop won't turn on, ensure the power cable is securely connected and the power outlet is functional. Try a different power cable if possible. If the issue persists, perform a hard reset by holding the power button for 15 seconds. If it still won't turn on, consider contacting Dell support for further assistance.
To perform a factory reset, restart your desktop and press F8 during the boot process to access the Advanced Boot Options menu. Select 'Repair Your Computer', then follow the on-screen instructions to complete the factory reset. Note that this will erase all personal data, so back up important files beforehand.
Overheating can be caused by dust accumulation in the vents, obstructed airflow, or a malfunctioning fan. Ensure your desktop is placed in a well-ventilated area, clean the vents regularly, and check that the fan is operational. Consider using a cooling pad if necessary.
First, check if the volume is muted or set too low. Update your audio drivers via the Device Manager. If the issue persists, run the Windows troubleshooter by going to Settings > Update & Security > Troubleshoot > Playing Audio.
Click on the network icon in the taskbar, select your Wi-Fi network from the list, and enter the password when prompted. Ensure Wi-Fi is enabled on your desktop. If you encounter issues, verify that the Wi-Fi driver is up to date.
Check for malware using antivirus software, delete unnecessary files and programs, and consider upgrading the RAM or hard drive to an SSD for better performance. Regularly update the operating system and drivers to ensure optimal functionality.
Turn off the desktop and disconnect all cables. Remove the back cover by unscrewing the screws. Locate the hard drive and carefully disconnect the cables. Remove the drive from its bay and replace it with a new one, ensuring it is securely connected before reassembling the desktop.
Flickering can be due to outdated graphics drivers or incorrect screen refresh rates. Update your graphics drivers via Device Manager and ensure the refresh rate is correctly set in the display settings. If the problem continues, it may be a hardware issue requiring professional repair.
Turn off the desktop and unplug it. Use a microfiber cloth slightly dampened with water or a screen-cleaning solution. Gently wipe the screen in a circular motion to avoid streaks. Do not spray liquid directly onto the screen.