Dell XPS 27 7760 Setup Guide
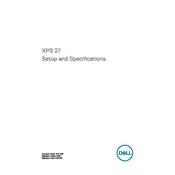
XPS 27 Setup and Specifications
Computer Model: XPS 7760 Regulatory Model: W13C Regulatory Type: W13C001
Notes, cautions, and warnings NOTE: A NOTE indicates important information that helps you make better use of your product.
CAUTION: A CAUTION indicates either potential damage to hardware or loss of data and tells you how to avoid the problem.
WARNING: A WARNING indicates a potential for property damage, personal injury, or death.
2018 Dell Inc. or its subsidiaries. All rights reserved. Dell, EMC, and other trademarks are trademarks of Dell Inc. or its subsidiaries. Other trademarks may be trademarks of their respective owners.
2018-02
Rev. A01
Contents
Set up your computer.................................................... 5
Views............................................................................ 11 Top........................................................................................................... 11
Front.........................................................................................................11 Bottom.....................................................................................................12 Left.......................................................................................................... 13 Right........................................................................................................ 14 Back.........................................................................................................15 Transform................................................................................................ 16 Tilt............................................................................................................17
Specifications...............................................................19 Dimensions and weight............................................................................ 19 System information.................................................................................. 19 Memory................................................................................................... 19 Ports and connectors..............................................................................20 Communications...................................................................................... 21 Audio........................................................................................................21 Storage.................................................................................................... 21 Media-card reader...................................................................................22 Power Ratings.........................................................................................22 Camera....................................................................................................22 VESA wall mount.....................................................................................22 Stand...................................................................................................... 23 Video.......................................................................................................23 Display.....................................................................................................23 Computer environment........................................................................... 24
3
Display Built-in Self Test button................................... 25
Getting help and contacting Dell.................................. 27 Self-help resources..................................................................................27 Contacting Dell........................................................................................28
4
Set up your computer 1 Set up the keyboard and mouse.
See the documentation that shipped with the keyboard and mouse.
5
2 Install your wireless keyboard/mouse USB dongle.
a Tilt the display.
b Press and pull the USB dongle-bay cover.
c Insert the USB dongle.
d Replace the USB dongle cover and snap it into place.
6
3 Connect the power cable.
NOTE: Route the cable through the stand to avoid potential damage to the cable.
7
4 Press the power button.
8
5 Finish Windows setup.
a) Connect to your network.
b) Sign-in to your Microsoft account or create a local account.
9
6 Explore Dell resources on your desktop.
Table 1. Dell resources
Register your computer
Dell Help & Support
SupportAssist Check and update your computer
10
Views
Top
1 Array microphones (4)
Provide digital sound input for audio recording, voice calls, and so on.
Front
1 Infrared emitters (2)
11
Emits infrared light, which enables the infrared camera to sense depth and track motion
2 Camera-status light
Turns on when the camera is in use.
3 Camera
Allows you to video chat, capture photos, and record videos.
4 Infrared camera
Depth-sensing feature of the camera enhances security when paired with Windows Hello face authentication.
5 Speakers
Provide audio output.
Bottom
1 Service Tag label
The Service Tag is a unique alphanumeric identifier that enables Dell service technicians to identify the hardware components in your computer and access warranty information.
2 Display Built-in Self Test button
Press to run a built-in self-test for the display.
For more information, see Display Built-in Self Test button .
12
Left
1 SD-card slot
Reads from and writes to the SD card.
2 Headset port
Connect a headphone or a headset (headphone and microphone combo).
13
Right
1 Power button
Turns on your computer or changes the power state of your computer.
Press to put the computer in sleep state if it is turned on.
Press and hold for 4 seconds to force shutdown the computer.
NOTE: You can customize the power-button behavior in Power Options. For more information, see Me and My Dell at www.dell.com/ support/manuals.
2 USB 3.0 port with PowerShare
Connect peripherals such as storage devices and printers.
Provides data transfer speeds up to 5 Gbps. PowerShare enables you to charge your USB devices even when your computer is turned off.
NOTE: If your computer is turned off or in hibernate state, you must connect the power adapter to charge your devices using the PowerShare port. You must enable this feature in the BIOS setup program.
NOTE: Certain USB devices may not charge when the computer is turned off or in sleep state. In such cases, turn on the computer to charge the device.
14
Back
1 Thunderbolt 3 (USB Type-C) ports (2)
Supports USB 3.1 Gen 2, DisplayPort 1.2, Thunderbolt 3 and also enables you to connect to an external display using a display adapter.
Provides data transfer rates up to 10 Gbps for USB 3.1 Gen 2 and up to 40 Gbps for Thunderbolt 3.
2 Network port
Connect an Ethernet (RJ45) cable from a router or a broadband modem for network or internet access.
3 Power-supply diagnostics button
Press to check the powersupply state.
4 Power-supply diagnostics light
Indicates the power-supply state.
5 DisplayPort
Connect an external display or a projector.
6 USB 3.0 ports (4)
15
Connect peripherals such as storage devices and printers. Provides data transfer speeds up to 5 Gbps
7 HDMI port
Connect a TV or another HDMI-in enabled device. Provides video and audio output.
8 Line-out port (configurable)
Connect audio-output devices such as speakers and amplifiers.
NOTE: Audio line-out port can be configured to support audio line-in, microphone and headphones.
9 Power-connector port
Connect a power adapter to provide power to your computer.
10 Security-cable slot
Connect a security cable to prevent unauthorized movement of your computer.
Transform
Articulating stand
16
Tilt
Pedestal stand
17
Articulating stand
18
Specifications
Dimensions and weight
Table 2. Dimensions and weight
Touch Non-touch
Height 435.05 mm (17.13 in) 430.35 mm (16.94 in)
Width 624.80 mm (24.60 in) 613.05 mm (24.14 in)
Depth 80.20 mm (3.16 in) 81.60 mm (3.21 in)
Weight (maximum) 17.32 kg (38.18 lb) 13.01 kg (28.68 lb)
NOTE: The weight of your computer varies depending on the configuration ordered and the manufacturing variability.
System information
Table 3. System information
Computer model XPS 7760
Processor 6th Generation Intel Core i5
6th Generation Intel Core i7
System chipset Integrated in processor
Memory
Table 4. Memory
Slots Four SODIMM slots
Type DDR4 (non-ECC)
Speed 2133 MHz
19
Configurations supported 4GB, 8GB, 12GB, 16GB, 24GB, 32GB, 48GB, and 64GB
Ports and connectors
Table 5. Ports
External
Network One RJ45 port
USB One USB 3.0 port with PowerShare
Two Thunderbolt 3 (USB Type-C) ports
Four USB 3.0 ports
Audio/Video One HDMI port
One display port
One headset port
Two Thunderbolt 3 (USB Type-C) ports
One audio line-out port (configurable)
NOTE: Audio line-out port can be configured to support audio line- in, microphone and headphones
Table 6. Connectors
Internal
M.2 card One M.2 slot for SSD
One M.2 slot for Wi-Fi and Bluetooth combo card
20
Communications
Table 7. Communications
Ethernet 10/100/1000 Mbps Ethernet controller integrated on system board
Wireless Wi-Fi 802.11ac
Wi-Fi 802.11b/g/n
Bluetooth 4.1
Audio
Table 8. Audio
Controller Realtek ALC3266CG with Waves MaxxAudio Pro
Speakers Eight
Speaker Output Average 10 W
Peak 15 W
Microphone Array Microphone
Volume controls Program menus
Storage
Table 9. Storage
Interface SATA 6 Gbps
Hard drive Two 2.5-inch hard drive
Solid-state drive One M.2 SSD
21
Media-card reader
Table 10. Media-card reader
Type One 4in 1 slot
Cards supported SD card
Multi Media Card (MMC)
SD Extended Capacity (SDXC) card
SD High Capacity (SDHC) card
Power Ratings
Table 11. Power ratings
Type 360 W
Input Voltage 100 VAC to 240 VAC
Input frequency 50 Hz to 60 Hz
Input current 5.0A
Camera
Table 12. Camera
Resolution Still image: 0.92 megapixels
Video: 1280 x 720 (HD) at 30 fps (maximum)
Diagonal viewing angle 74.6 degrees
VESA wall mount
Table 13. VESA wall mount
Type VESA MIS-D, 100, C
Hole mount pattern 100 x 100 mm
22
Screw type M4
Minimum clearance from wall 20 mm (0.79 in)
Stand
Table 14. Stand
Touch Non-touch
Width 258 mm (10.16 in) 260 mm (10.24 in)
Depth 260 mm (10.24 in) 183.10 mm (7.21 in)
Video
Table 15. Video
Integrated Discrete
Controller Intel HD Graphics 530 AMD Radeon R9
M470X
AMD Radeon R9 M485X
Memory Shared system memory 4 GB GDDR5
Display
Table 16. Display
Type 27-in UHD touch screen 27-in UHD Non-touch screen
Height 430.99 mm (16.97 in) 355.30 mm (13.99 in)
Width 620.74 mm (24.44 in) 608.80 mm (23.97 in)
Diagonal 685.80 mm (27 in)
Viewing angle 178 degree
Refresh rate 60 Hz
Resolution (maximum) 3840 x 2160
23
Type 27-in UHD touch screen 27-in UHD Non-touch screen
Pixel pitch 0.1554 mm x 0.1554 mm
Controls Brightness can be controlled through the display- brightness increase/decrease button
Computer environment
Airborne contaminant level: G1 as defined by ISA-S71.04-1985 Table 17. Computer environment
Operating Storage
Temperature range 0C to 40C (32F to 104F)
-40C to 65C (-40F to 149F)
Relative humidity (maximum)
10% to 90% (non- condensing)
0% to 95% (non- condensing)
Vibration (maximum)* 0.66 GRMS 1.30 GRMS
Shock (maximum) 110 G 160 G
Altitude (maximum) 15.2 m to 3048 m (50 ft to 10,000 ft)
15.2 m to 10,668 m (50 ft to 35,000 ft)
* Measured using a random vibration spectrum that simulates user environment.
Measured using a 2 ms half-sine pulse when the hard drive is in use.
Measured using a 2 ms half-sine pulse when the hard-drive head is in parked position.
24
Display Built-in Self Test button 1 Press and hold the Display Built-in Self Test button.
2 Press and release the power button.
a Display Built-in Self Test button b Power button
After performing the above steps, your computer will begin to display a white screen followed by black, red, green and blue screens.
Once the Display built-in self-test is completed, your computer will proceed to boot.
25
26
Getting help and contacting Dell
Self-help resources
You can get information and help on Dell products and services using these self-help resources: Table 18. Self-help resources
Information about Dell products and services
www.dell.com
Dell Help & Support app
Tips
Contact Support In Windows search, type Contact Support, and press Enter.
Online help for operating system www.dell.com/support/windows
www.dell.com/support/linux
Troubleshooting information, user manuals, setup instructions, product specifications, technical help blogs, drivers, software updates, and so on.
www.dell.com/support
Dell knowledge base articles for a variety of computer concerns.
1 Go to www.dell.com/support.
2 Type the subject or keyword in the Search box.
3 Click Search to retrieve the related articles.
Learn and know the following information about your product:
Product specifications Operating system
See Me and My Dell at www.dell.com/ support/manuals.
27
Setting up and using your product
Data backup
Troubleshooting and diagnostics
Factory and system restore
BIOS information
To locate the Me and My Dell relevant to your product, identify your product through one of the following:
Select Detect Product.
Locate your product through the drop-down menu under View Products.
Enter the Service Tag number or Product ID in the search bar.
Contacting Dell
To contact Dell for sales, technical support, or customer s