Dell Chromebook 3100 2-in-1 Service Manual
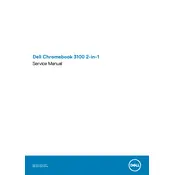
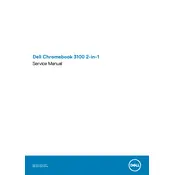
To perform a hard reset, turn off your Chromebook, then press and hold the Refresh key and tap the Power button. Release the Refresh key when your Chromebook starts up.
First, check the charger and cable for any visible damage. Try using a different power outlet. If the problem persists, perform a hard reset and ensure the charging port is clean and free from debris.
Click on the time in the bottom right corner of the screen, select the Wi-Fi icon, choose the network you want to connect to, and enter the password if required.
Use a microfiber cloth slightly dampened with water or a screen cleaner. Gently wipe the screen in a circular motion to avoid streaks.
Press the Ctrl key and the Switch Window key (located above the number 6 key) simultaneously to capture the entire screen.
Try closing unused tabs and apps, clearing your cache, and checking for any software updates. A restart might also help improve performance.
Yes, you can install Android apps from the Google Play Store. Open the Play Store app, search for the app you want, and click Install.
Go to Settings > Advanced > Reset settings, then click on "Powerwash" and follow the on-screen instructions to reset your Chromebook.
The Dell Chromebook 3100 2-in-1 typically offers up to 10 hours of battery life, depending on usage and settings.
Your Chromebook automatically checks for updates. To manually check, go to Settings > About Chrome OS > Check for updates. Follow any prompts to install updates.