Dell Alienware 15 R2 Service Manual
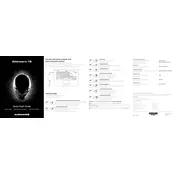
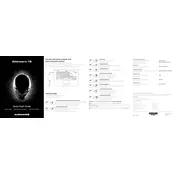
To upgrade the RAM on your Dell Alienware 15 R2, first power off the laptop and disconnect all cables. Remove the bottom panel by unscrewing the screws. Locate the RAM slots and carefully insert the new RAM modules, ensuring they are seated properly. Reattach the panel and power on the laptop to verify the upgrade.
If your Alienware 15 R2 is overheating, ensure that the vents are not blocked and clean any dust build-up using compressed air. Consider using a cooling pad and check the thermal paste on the CPU and GPU for wear. Finally, ensure your BIOS and drivers are up-to-date.
To reset your Alienware 15 R2 to factory settings, go to 'Settings' > 'Update & Security' > 'Recovery'. Select 'Get started' under 'Reset this PC' and choose the option to remove everything for a full factory reset. Follow the on-screen instructions to complete the process.
If your Alienware 15 R2 is not charging, check the power adapter and cable for damage. Ensure the connection to the laptop is secure. Try using a different outlet or adapter if possible. If the issue persists, there may be a problem with the charging port or battery, requiring professional repair.
Download the latest BIOS update from the Dell Support website. Run the executable file and follow the on-screen instructions. Ensure the laptop is connected to a power source during the update process to prevent any issues.
To replace the battery, first power off the laptop and unplug it. Remove the screws on the bottom panel and carefully take it off. Disconnect the battery cable and remove the screws holding the battery in place. Replace with a new battery, secure it with screws, reconnect the cable, and reattach the panel.
To improve gaming performance, ensure your graphics drivers are up-to-date. Lower in-game graphic settings and close unnecessary background applications. Consider upgrading hardware components like RAM or storage, and ensure proper cooling to prevent thermal throttling.
If your screen is flickering, check the display and graphics driver settings. Update or reinstall the graphics driver. If the problem persists, connect to an external monitor to check if it’s a hardware or software issue. You might need professional repair if it’s hardware-related.
To clean the keyboard, turn off the laptop and unplug it. Use compressed air to remove dust and debris between the keys. For more thorough cleaning, gently wipe the keys with a microfiber cloth dampened with a small amount of isopropyl alcohol.
Yes, you can replace the hard drive with an SSD for faster performance. Back up your data, then remove the bottom panel. Take out the existing hard drive and replace it with the SSD. Secure it in place, reattach the panel, and reinstall your operating system.