Dell XPS 730X Service Manual
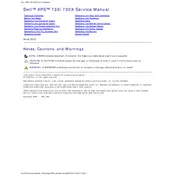
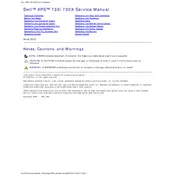
To perform a factory reset on your Dell XPS 730X, restart your computer and press F8 to enter the Advanced Boot Options menu. Select 'Repair Your Computer' and follow the prompts to restore your system to its factory settings.
First, ensure the power cable is securely connected and the outlet is functioning. Try a different power cable if available. If the issue persists, check for any visible damages or burnt smells from the power supply unit. Consider contacting Dell support for further assistance.
To upgrade the RAM on your Dell XPS 730X, power down the system and unplug all cables. Open the side panel, locate the RAM slots on the motherboard, and insert the new RAM modules, ensuring they click into place. Close the panel and reconnect all cables before powering on the system.
Overheating can result from dust buildup or insufficient cooling. Clean the internal components with compressed air and ensure all fans are operational. Consider applying new thermal paste to the CPU and upgrading the cooling system if necessary.
Visit the Dell Support website, enter your system's service tag, and download the latest BIOS update. Run the executable file and follow the on-screen instructions to complete the update. Ensure your system is plugged into a power source during this process.
First, test the keyboard with another computer to rule out hardware failure. Ensure the keyboard is properly connected to the USB port, and try using different ports. If the issue persists, update the keyboard drivers in Device Manager or replace the keyboard.
To enhance gaming performance, update your graphics card drivers, lower in-game settings, and ensure background applications are closed. Consider upgrading the graphics card and adding more RAM for better performance.
Perform a disk cleanup to remove temporary files, uninstall unnecessary programs, and run a virus scan. Consider upgrading the hard drive to an SSD and increasing RAM for improved speed and performance.
Connect each monitor to the graphics card using appropriate cables (HDMI, DisplayPort, DVI, or VGA). Access the display settings on your computer to configure the monitors for extended or duplicate display modes.
Check the network cable connection and restart your router. Ensure the network adapter drivers are up to date and run the Windows Network Troubleshooter. If using Wi-Fi, check for signal interference or try connecting with an Ethernet cable.