Dell Vostro 420 Service Manual
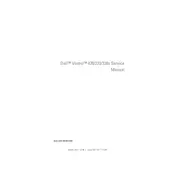
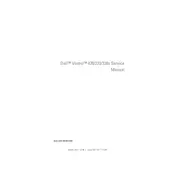
To upgrade the RAM on your Dell Vostro 420 Desktop, first power off the system and unplug all cables. Open the side panel by removing the screws at the back. Locate the RAM slots on the motherboard. Press the levers on each side of the RAM module to release it. Insert the new RAM module by aligning it with the slot and pressing down until it clicks into place. Replace the side panel and reconnect all cables before powering on the system.
If your Dell Vostro 420 does not power on, check the power cable and ensure it is securely connected to both the power outlet and the desktop. Verify that the power outlet is functional by testing it with another device. If the problem persists, try using a different power cable. If none of these steps work, the power supply unit may need replacement or further diagnostics.
To clean the inside of your Dell Vostro 420, first turn off the computer and unplug all cables. Remove the side panel by unscrewing it. Use compressed air to gently blow dust off the components, focusing on the fans and heat sinks. Avoid using a vacuum cleaner as it can generate static electricity. Reattach the side panel and reconnect the cables after cleaning.
To reset the BIOS password on your Dell Vostro 420, turn off the computer and disconnect the power cable. Open the side panel and locate the CMOS battery on the motherboard. Remove the battery and wait for about 5 minutes. Reinsert the battery, close the panel, and reconnect the power. This should reset the BIOS settings to default and remove the password.
To replace the hard drive in a Dell Vostro 420, turn off the desktop and disconnect all cables. Open the side panel by removing the screws. Locate the hard drive bay and unscrew the old hard drive. Disconnect the power and data cables from the drive. Insert the new hard drive, connect the cables, and secure it with screws. Close the side panel and reconnect the cables.
If your Dell Vostro 420 is running slowly, check for malware or unnecessary programs running in the background. Use antivirus software to scan for threats and remove them. Consider upgrading the RAM or replacing the hard drive with an SSD for improved performance. Regularly clean the system to prevent overheating which can also cause slowness.
To enter the BIOS setup on a Dell Vostro 420, restart the computer and press the F2 key repeatedly as soon as the Dell logo appears. This will take you to the BIOS setup utility where you can configure various hardware settings.
If the USB ports on your Dell Vostro 420 are not working, try restarting the computer. Check Device Manager to see if there are any errors with the USB drivers and update them if necessary. Test the ports with different USB devices to rule out port failure. If the problem persists, the motherboard might have an issue and could require professional diagnosis.
To connect dual monitors to a Dell Vostro 420, ensure that your graphics card supports multiple displays. Connect each monitor to the graphics card using appropriate cables (e.g., VGA, DVI, or HDMI). Once connected, go to Display Settings in Windows and configure the monitors to extend or duplicate the display as desired.
If your Dell Vostro 420 is overheating, ensure that the vents are not blocked and the fans are working properly. Clean the inside of the desktop to remove dust buildup. Consider applying new thermal paste to the CPU. Additionally, ensure the computer is in a well-ventilated area and not exposed to direct sunlight or heat sources.