Dell Vostro 3590 Optical Drive Service Manual
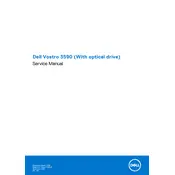
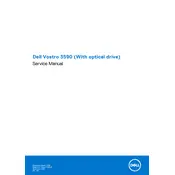
To install a new optical drive in your Dell Vostro 3590, first power off the laptop and disconnect all external devices. Remove the battery and unscrew the optical drive bay cover. Slide out the old drive and replace it with the new one, ensuring it is properly aligned. Secure the drive with screws and reattach the battery before powering on the laptop.
Ensure that the disc is clean and free from scratches. Try different discs to rule out a faulty disc. Update the optical drive drivers via the Dell Support website. Check the Device Manager to ensure the drive is recognized. If problems persist, consider performing a system restore or contacting Dell support for further assistance.
Yes, you can upgrade the optical drive in your Dell Vostro 3590 to a Blu-ray drive. Ensure the replacement drive is compatible with the laptop's specifications and form factor. Follow the same steps as installing a new optical drive to perform the upgrade.
Use a soft, lint-free cloth slightly dampened with isopropyl alcohol to gently wipe the lens. Alternatively, you can use a commercial lens cleaning disc that is designed for optical drives. Avoid applying excessive pressure or using abrasive materials, as these can damage the lens.
Noises from the optical drive are often due to disc imbalance or minor mechanical issues. Ensure the disc is correctly positioned and free from debris. If noise persists, the drive's internal components might be wearing out, which could necessitate a replacement.
Insert a known working disc and check if it's recognized by the system. Use the built-in Windows troubleshooting tool by right-clicking the drive in File Explorer and selecting 'Properties' > 'Tools' > 'Check'. You can also use third-party software to perform a more comprehensive test of the drive's functionality.
The Dell Vostro 3590 optical drive typically supports reading and writing CDs and DVDs. Check the specific drive model for compatibility with other formats such as dual-layer DVDs or rewritable discs (CD-RW, DVD-RW).
First, try using the eject option in the operating system by right-clicking the drive icon and selecting 'Eject'. If that fails, use the manual eject hole by inserting a straightened paperclip gently into the hole next to the drive tray. If the issue persists, there may be a mechanical fault requiring professional repair.
Visit the Dell Support website, enter your laptop's service tag, and navigate to the drivers section. Download the latest optical drive driver and follow the installation instructions. You can also update drivers via Device Manager by right-clicking the drive and selecting 'Update driver'.
Yes, you can replace the optical drive with an SSD or HDD using a caddy adapter. Ensure compatibility with the laptop's interface and form factor. Follow the usual procedure for removing the optical drive, insert the storage device into the caddy, and secure it in the drive bay.