Dell Vostro 3584 Service Manual
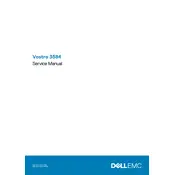
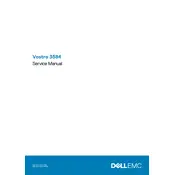
To extend the battery life, reduce screen brightness, turn off Bluetooth and Wi-Fi when not in use, use battery saver mode, and close unnecessary applications running in the background. Regularly updating your system and drivers can also help optimize power usage.
First, check if the laptop is charged by connecting it to a power source. If it still doesn't turn on, perform a hard reset by removing the battery and AC adapter, then press and hold the power button for 15 seconds. Reconnect the battery and adapter, and try powering it on again.
To improve performance, upgrade the RAM if possible, ensure your storage has enough free space, defragment the hard drive if it's not an SSD, and keep the operating system and drivers up to date. Running regular virus and malware scans can also help maintain performance.
Connect the external monitor using an HDMI cable to the HDMI port on your laptop. Then, press 'Windows + P' and select the display mode you prefer, such as Duplicate or Extend. Make sure the external monitor is powered on and set to the correct input.
Turn off the laptop and unplug it. Use a microfiber cloth slightly dampened with water to wipe the exterior surfaces. Use compressed air to blow dust out of the keyboard and vents. Avoid using harsh chemicals or spraying liquid directly onto the laptop.
Visit the Dell Support website, enter your laptop's service tag, and download the latest BIOS update. Ensure the laptop is connected to power, then run the downloaded file and follow the on-screen instructions to complete the update. Do not turn off the laptop during the process.
Check if the touchpad is disabled by pressing the function key (often F5 or F7) that toggles the touchpad. If it remains unresponsive, update or reinstall the touchpad driver through the Device Manager. Restart the laptop to see if the issue is resolved.
Go to 'Settings' > 'Update & Security' > 'Recovery'. Under 'Reset this PC', click 'Get started' and choose 'Remove everything' for a full factory reset. Follow the prompts to complete the reset, ensuring to back up important data beforehand.
Ensure that the laptop vents are not blocked and clean them using compressed air. Use the laptop on a hard surface to allow proper airflow. Consider using a cooling pad and make sure the BIOS and drivers are updated to manage thermal performance effectively.
Restart the laptop and router. Ensure Wi-Fi is enabled on the laptop and the correct network is selected. Update the wireless network driver via Device Manager. If issues persist, try resetting the network settings by going to 'Settings' > 'Network & Internet' > 'Status' > 'Network reset'.