Dell Vostro 3582 Optical Drive Service Manual
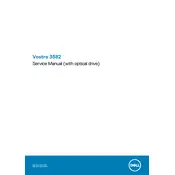
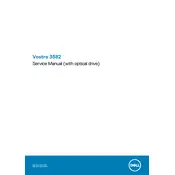
To install a new operating system, insert the OS installation disc into the optical drive, restart your laptop, and press F12 to access the boot menu. Select the optical drive as the boot option and follow the on-screen instructions to install the OS.
If the optical drive is not detected, check the BIOS settings to ensure the drive is enabled. Restart your laptop and press F2 to enter BIOS setup. Navigate to the "Drives" section and ensure the optical drive is listed and enabled.
If your optical drive is noisy, ensure the disc is clean and not damaged. Try using a different disc to see if the noise persists. Check for firmware updates for the drive and ensure it is securely connected to the laptop.
Yes, you can replace the optical drive with an SSD using a compatible caddy. Remove the optical drive, insert the SSD into the caddy, and install it in the drive bay. Ensure the SSD is properly secured and recognized by the system.
The Dell Vostro 3582 optical drive is compatible with CD, DVD, and dual-layer DVD formats. Ensure the discs are clean and free from scratches for optimal performance.
To clean the optical drive lens, use a lens cleaning disc specifically designed for optical drives. Insert the cleaning disc into the drive and follow the instructions provided with the disc.
Automatic ejection can be caused by a faulty drive or software glitch. Ensure no foreign objects are obstructing the drive. Check for software updates and consider reinstalling the drive's driver.
To update the firmware, visit Dell's support website, enter your service tag, and navigate to the "Drivers & Downloads" section. Download the latest firmware update for the optical drive and follow the provided instructions.
Restart your laptop and press F2 to enter BIOS setup. Navigate to the "Drives" section and locate the optical drive setting. Use the provided options to enable or disable the drive, then save and exit the BIOS.
To test the optical drive, insert a known working disc and see if it reads the contents. You can also use Dell's built-in diagnostics by pressing F12 on startup and selecting "Diagnostics" to run tests on the drive.