Dell Vostro 3581 Service Manual
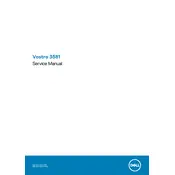
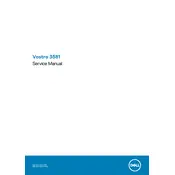
To connect to a Wi-Fi network, click on the Wi-Fi icon in the system tray, select your network from the list, and enter the password if required.
First, check if the laptop is charged. If not, connect it to a power source. Try holding the power button for 10 seconds to perform a hard reset. If the problem persists, consider contacting Dell support.
To improve battery life, reduce screen brightness, close unused applications, and use battery saver mode. Also, avoid extreme temperatures and keep the laptop updated.
Visit the Dell Support website, enter your laptop's service tag, and download the latest drivers for your system. You can also use Dell's SupportAssist application to automate this process.
Restart your laptop and press F8 before Windows loads. Select 'Repair your computer' and follow the on-screen instructions to perform a system recovery.
The fan may be noisy due to dust accumulation or high CPU usage. Clean the air vents and ensure no background applications are consuming excessive resources.
To enable or disable the touchpad, go to 'Settings' > 'Devices' > 'Touchpad', and toggle the touchpad on or off. Alternatively, use the touchpad function key if available.
Ensure the laptop is on a hard, flat surface to allow proper ventilation. Clean the vents with compressed air and check for background processes using Task Manager.
Yes, you can upgrade the RAM. The Dell Vostro 3581 supports up to 16GB of RAM. Refer to the user manual for instructions on installing additional memory modules.
Use Windows Backup and Restore to create a backup of your data. Alternatively, consider using cloud storage services or an external hard drive for manual backups.