Dell Vostro 3491 Service Manual
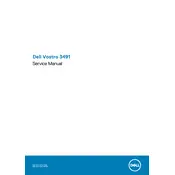
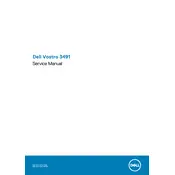
To perform a factory reset on your Dell Vostro 3491, restart the laptop and press 'F8' until the Advanced Boot Options menu appears. Select 'Repair Your Computer' and follow the on-screen instructions to reset your system.
First, ensure the battery is charged and the power adapter is connected. Try a hard reset by removing the battery and AC adapter, then hold the power button for 15 seconds. Reconnect the power and try to turn it on again.
To upgrade the RAM, power off and unplug your laptop. Remove the back panel by unscrewing the screws. Locate the RAM slots and insert the new RAM module, ensuring it clicks into place. Reattach the panel and power on the laptop.
Turn off and unplug your laptop. Use a can of compressed air to blow out debris between the keys. For a deeper clean, lightly dampen a microfiber cloth with isopropyl alcohol and gently wipe the keys.
Click on the network icon in the taskbar, select the desired Wi-Fi network, and click 'Connect'. Enter the network password if prompted, and your laptop should connect to the network.
Touchpad issues can be caused by outdated drivers or incorrect settings. Update the touchpad driver via Device Manager, and ensure the touchpad is enabled in the settings. Reboot your laptop after making these changes.
Open the Command Prompt and type 'powercfg /batteryreport'. This will generate a battery report in your user directory, detailing the health and usage of your battery.
Ensure the laptop is on a hard, flat surface to allow proper ventilation. Clean the air vents with compressed air to remove dust. Consider using a cooling pad to help manage the temperature.
Check the display settings and resolution in the Control Panel. Update the graphics driver from the Device Manager. If the issue persists, try connecting to an external monitor to determine if the issue is with the display or graphics card.
Visit the Dell Support website and enter your laptop's service tag. Download the latest BIOS update and follow the instructions provided. Ensure your laptop is connected to a power source during the update process.