Dell Vostro 3401 Service Manual
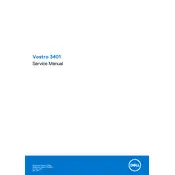
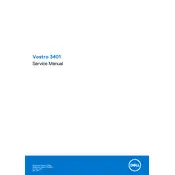
To improve battery life, reduce screen brightness, disable unnecessary background applications, use battery saver mode, and ensure your system is updated. Additionally, calibrate the battery periodically.
First, check the power adapter and connections. Try a different power outlet. Perform a hard reset by removing the battery and adapter, then holding the power button for 15 seconds. Reconnect and try again.
To upgrade RAM, turn off and unplug the laptop. Remove the back panel by unscrewing it. Insert compatible RAM into the available slot, ensuring it clicks into place. Reassemble and power on the laptop.
Connect the external monitor via HDMI or VGA, depending on available ports. Use the 'Windows + P' shortcut to select a display mode. Adjust settings in 'Display Settings' under the Control Panel if needed.
Ensure Wi-Fi is enabled on the laptop. Restart the router and laptop. Update Wi-Fi drivers via Device Manager. If issues persist, run the Windows Network Troubleshooter.
Regularly update your operating system and drivers, clean dust from vents, check for malware, back up important data, and run disk cleanup to maintain optimal performance.
Go to 'Settings' > 'Update & Security' > 'Recovery'. Under 'Reset this PC', click 'Get started'. Choose between keeping files or removing everything, then follow the prompts to complete the reset.
Ensure the laptop is on a hard, flat surface. Check that vents are not blocked. Clean dust from the fans using compressed air. Consider using a cooling pad for additional airflow.
Check if the touchpad is disabled via the function keys. Update the touchpad driver from Device Manager. If issues continue, check touchpad settings in the Control Panel.
Use external storage devices like USB drives or external hard disks. Alternatively, utilize cloud services such as Google Drive or OneDrive for automatic backups.