Dell Vostro 230S Slim Tower Service Manual
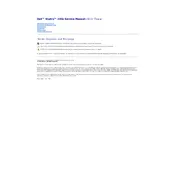
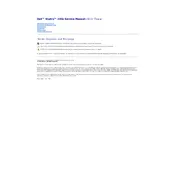
To upgrade the RAM, first ensure the desktop is powered off and unplugged. Open the side panel by removing the screws at the back. Locate the RAM slots on the motherboard, remove the existing RAM sticks by pushing the clips on either side, and insert the new RAM until the clips lock. Ensure compatibility with DDR3 memory.
Check the power cable connection and ensure it is securely plugged into both the desktop and the power outlet. Verify that the power outlet is functioning by testing it with another device. If the issue persists, inspect the power supply unit for any signs of damage or consider a replacement.
Turn off the desktop and unplug it. Open the side panel and use a can of compressed air to blow out dust from the components, focusing on the fans and heat sinks. Avoid touching internal components directly. Close the panel securely after cleaning.
Slow performance could be due to insufficient RAM, a full hard drive, or malware. Consider upgrading the RAM, freeing up disk space by removing unnecessary files, and running a full system scan with updated antivirus software.
To reset the BIOS password, locate the CMOS battery on the motherboard and remove it for a few minutes. Reinsert the battery and power on the system. The BIOS password should be cleared, but any BIOS settings will revert to default.
Dell Vostro 230S supports low-profile graphics cards due to its slim case design. Ensure the card is compatible with a PCI Express x16 slot and check power supply requirements before purchasing.
If your Vostro 230S does not have a built-in wireless card, you will need a USB Wi-Fi adapter. Install the adapter's drivers, plug it into a USB port, and connect to your wireless network through the operating system's network settings.
Power off the desktop and unplug it. Open the side panel and locate the hard drive bay. Unscrew and disconnect the old hard drive. Insert the new hard drive, secure it with screws, and connect the SATA and power cables. Close the panel and boot the system to install the operating system.
Check the connection between the monitor and the desktop. Ensure the monitor is powered on and set to the correct input. Test with another monitor or cable if needed. If the issue persists, check the graphics card for faults or update the driver.
Regularly clean the exterior and interior to prevent dust buildup, check for software updates, run disk cleanup tools, and ensure antivirus software is active. Additionally, back up important data routinely and monitor system performance for any irregularities.