Dell Vostro 230 Mini Tower Service Manual
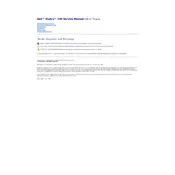
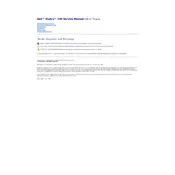
To upgrade the RAM, first power off your desktop and unplug all cables. Open the side panel by removing the screws. Locate the RAM slots on the motherboard. Press the clips on the sides of the current RAM sticks to release them. Insert new RAM sticks by aligning the notch and pressing down until the clips lock. Reattach the side panel and reconnect all cables before powering on the system.
Check the power cable connection to ensure it is securely plugged into both the desktop and the power outlet. Verify that the power outlet is functional by testing it with another device. Inspect the power button for any physical damage. If the problem persists, consider checking the power supply or consulting Dell support.
Turn off your computer and disconnect all cables. Open the side panel by unscrewing it. Use a can of compressed air to blow out dust from the fans, heatsinks, and other components. Avoid touching any components with your hands. Once cleaned, reattach the side panel and reconnect all cables.
Begin by powering off the desktop and unplugging all cables. Open the side panel by removing the screws. Locate the hard drive bay and disconnect the data and power cables from the old hard drive. Remove the screws securing the hard drive and slide it out. Insert the new hard drive, secure it with screws, and reconnect the data and power cables. Close the side panel and reconnect all cables before powering on the desktop.
Restart your computer and press the F2 key repeatedly to enter the BIOS setup. Once in the BIOS menu, look for an option labeled "Load Defaults" or "Restore Defaults," typically found in the Exit tab. Select this option and confirm your choice. Save the changes and exit the BIOS.
Unusual noises can be caused by dust buildup or failing hardware components. First, clean the fans and other components using compressed air. If the noise persists, identify if it's coming from a specific component such as a fan or hard drive. Consider replacing any faulty components if necessary.
To improve performance, consider upgrading the RAM and replacing the hard drive with a solid-state drive (SSD). Regularly clean your desktop to prevent overheating. Keep your operating system and drivers updated, and remove any unnecessary programs or files.
Ensure your desktop has a compatible graphics card with multiple outputs. Connect the second monitor to the available VGA, DVI, or HDMI port on the back of the desktop. Once connected, power on the monitor and the desktop. In Windows, right-click on the desktop, select "Display settings," and configure the second monitor under "Multiple displays."
Random shutdowns can be caused by overheating, faulty power supply, or hardware issues. Ensure that the cooling system is clean and functional. Check if the power supply is delivering consistent power. Inspect for any loose internal connections or failing components.
Visit the Dell Support website and enter your desktop's service tag or model number. Navigate to the "Drivers & Downloads" section. Download the necessary drivers, then run each installer and follow the on-screen instructions to update. Restart your desktop after updating to ensure changes take effect.