Dell Studio XPS 9100 Service Manual
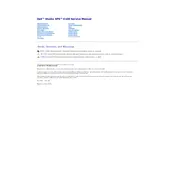
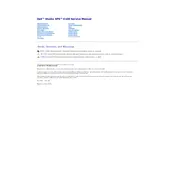
To upgrade the RAM in your Dell Studio XPS 9100, first power off and unplug your desktop. Open the side panel, locate the RAM slots on the motherboard, and insert the new RAM modules, ensuring they click into place.
Check the power cable and outlet. Ensure the power button is functioning and the internal power connections are secure. If the problem persists, consider testing with a different power supply unit.
Turn off and unplug the desktop. Use compressed air to gently blow dust from the fans and vents. Ensure the fans are held in place while cleaning to prevent damage.
Use an external hard drive or cloud storage services. Windows Backup and Restore or third-party software can automate the process. Ensure regular backups to protect your data.
Visit the Dell Support website, download the latest BIOS update for the Studio XPS 9100, and follow the provided instructions. Ensure the computer is plugged in and do not interrupt the update process.
Consider upgrading the RAM, switching to an SSD, and keeping your operating system and drivers updated. Regularly clean your system of unnecessary files and programs.
Check the fans and hard drive for signs of wear or damage. Use compressed air to remove dust. If noises persist, consult a professional technician to inspect the components.
Restart your computer and press F8 to access the Advanced Boot Options. Select 'Repair your computer' and follow the prompts to perform a factory reset. Backup important data before proceeding.
Check the monitor's cable connections and settings. Ensure the graphics card is properly seated in its slot. Update the graphics driver and test with a different monitor if possible.
Ensure the fans and vents are clean and unobstructed. Consider reapplying thermal paste to the CPU. Increase airflow around the system and monitor temperatures using software tools.