Dell Studio XPS 9000 Service Manual
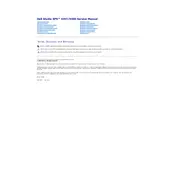
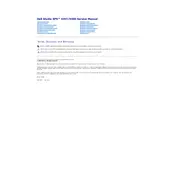
To perform a factory reset on your Dell Studio XPS 9000, restart your computer and press F8 repeatedly until the Advanced Boot Options menu appears. Select "Repair Your Computer" and follow the on-screen instructions to restore your system to its factory settings.
Ensure that the power cable is securely connected to both the desktop and the power outlet. Check for any visible signs of damage to the cable. If the issue persists, try a different power outlet or cable. If none of these solutions work, the power supply unit may need replacing.
To upgrade the RAM, shut down your computer and disconnect all cables. Open the side panel of the tower by removing the screws. Locate the RAM slots and insert the new RAM module into an available slot, ensuring it's securely in place. Replace the side panel and reconnect the cables before powering on the computer.
Check if the vents and fans are obstructed by dust or debris. Clean them using compressed air. Ensure that the computer is placed in a well-ventilated area. If overheating persists, consider reapplying thermal paste to the CPU or checking if the cooling fans are operational.
Turn off your computer and disconnect all cables. Open the side panel and locate the hard drive bay. Unscrew the old hard drive and disconnect the cables. Install the new hard drive by connecting the cables and securing it with screws. Replace the side panel and reconnect all cables.
Perform a disk cleanup and defragmentation. Check for and uninstall any unnecessary programs. Consider upgrading your RAM or switching to a solid-state drive (SSD) for better performance. Also, ensure that your operating system and drivers are up to date.
Visit the Dell Support website and download the latest BIOS update for the Studio XPS 9000. Follow the instructions provided with the download to update the BIOS. Ensure that the computer is connected to a reliable power source during the update process.
The Dell Studio XPS 9000 supports a maximum of 24 GB of RAM. It is recommended to use matching pairs of RAM modules for optimal performance.
Check if the audio cables are properly connected. Make sure the volume is not muted and check the audio settings in the control panel. Update the audio driver from the Device Manager or the Dell Support website. If the problem persists, external speakers or headphones might need testing.
Check for overheating issues and ensure that all hardware components are properly seated. Run hardware diagnostics available through the Dell SupportAssist tool. Update all drivers and the operating system. If crashes persist, consider checking for malware or faulty hardware components.