Dell Studio XPS 8100 Service Manual
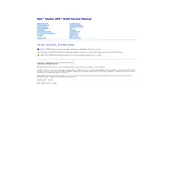
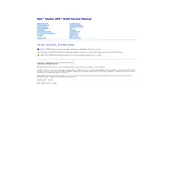
To perform a factory reset, restart the computer and press the F8 key repeatedly until the Advanced Boot Options menu appears. Select "Repair Your Computer," follow the on-screen instructions, and choose "Dell Factory Image Restore" to complete the process.
First, check the power cable and connections. Ensure the power outlet is working. Try a different power cable if available. If the problem persists, reset the power by unplugging it and holding the power button for 15 seconds before reconnecting.
To upgrade the RAM, turn off the computer and unplug all cables. Open the side panel and locate the RAM slots on the motherboard. Remove existing RAM sticks by pushing the tabs on the sides. Insert new RAM sticks, ensuring they click into place. Close the panel and reconnect the cables.
The Dell Studio XPS 8100 is compatible with both SATA HDDs and SSDs. It supports 3.5-inch drives for HDDs and 2.5-inch drives for SSDs with an appropriate bracket.
Check that all vents are clear of dust and debris. Use compressed air to clean the fans and heat sinks. Ensure the computer is in a well-ventilated area. Consider applying new thermal paste to the CPU if overheating persists.
Yes, you can upgrade the graphics card. Ensure the new card is compatible with the PCIe x16 slot and that your power supply can support the new card's power requirements. Install the new card by removing the old one and securing the new card in the slot.
Visit the Dell support website to download the latest BIOS update. Run the downloaded file, follow the on-screen instructions, and restart the computer when prompted to complete the BIOS update.
Consider upgrading the RAM and switching to an SSD for faster data access. Regularly run disk cleanup and disk defragmenter. Ensure unnecessary startup programs are disabled and keep software updated for optimal performance.
Ensure your graphics card supports dual monitors. Connect each monitor to the available ports (HDMI, DVI, or DisplayPort) on the graphics card. Go to Display Settings in Windows and configure the monitors to extend or duplicate the display as desired.
Check for software updates and scan for malware. Ensure the system is not overheating. Test the RAM using Windows Memory Diagnostic tool. If the issue persists, consider reinstalling the operating system or seeking professional repair services.