Dell Studio XPS 8000 Service Manual
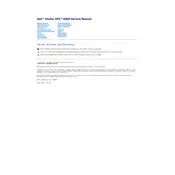
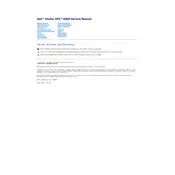
To perform a factory reset, restart your computer and press F8 repeatedly before the Windows logo appears. Select "Repair Your Computer," then choose "Dell Factory Image Restore" from the System Recovery Options menu. Follow the on-screen instructions to complete the process.
First, ensure your computer is powered off and unplugged. Open the case by removing the side panel. Locate the RAM slots and carefully insert the new RAM modules, ensuring they are properly seated. Close the case, plug in the computer, and power it on to check if the new RAM is recognized.
Ensure that your desktop is in a well-ventilated area. Clean the fans and vents with compressed air to remove dust buildup. Consider adding additional cooling solutions like case fans or upgrading the CPU cooler. Also, ensure that all drivers and BIOS are up to date.
Power off and unplug the computer, then remove the side panel. Disconnect the cables from the faulty hard drive and remove it from the drive bay. Install the new hard drive, secure it in place, and reconnect the cables. Replace the side panel and power on the computer.
Visit the Dell Support website and download the latest BIOS update for your model. Run the downloaded file and follow the on-screen instructions to complete the BIOS update process. Ensure the computer is connected to a reliable power source during the update.
Check power cables and ensure the power supply is functioning. Verify all internal components are properly seated. Try booting with minimal hardware (disconnect peripherals and extra drives). If the issue persists, consider resetting the BIOS settings to default.
Consider upgrading the graphics card to a more powerful model that fits your power supply and case. Ensure drivers are up-to-date. Optimize graphics settings in games or applications for better performance.
Regularly clean dust from components and keep the system in a cool environment. Run disk cleanup and defragmentation tools periodically. Ensure all software and drivers are current, and consider using a UPS to protect against power surges.
Ensure your graphics card supports dual monitors and connect each monitor to an available port (HDMI, DVI, or VGA). Go to Display Settings in Windows to configure the display arrangement and settings for each monitor.
Check for malware using antivirus software. Uninstall unnecessary programs and disable startup items that may slow down boot time. Consider upgrading the RAM or installing an SSD for faster performance.