Dell Studio XPS 7100 Service Manual
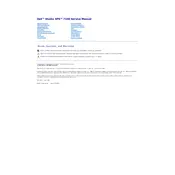
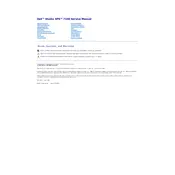
To upgrade the RAM on your Dell Studio XPS 7100, first power off the system and unplug all cables. Remove the side panel of the case by unscrewing the screws at the back. Locate the RAM slots on the motherboard and release the clips on either side of the RAM module you want to replace. Insert the new RAM module into the slot, ensuring it clicks into place, and reassemble your desktop.
If your Dell Studio XPS 7100 won't start, check the power cable and ensure it's securely connected. Verify that the power outlet is working by testing it with another device. If the power supply unit (PSU) has a switch, make sure it's turned on. Remove any external devices and try starting the computer again. If the issue persists, consider checking for any visible damage inside the case or consult a professional technician.
To clean the interior of your Dell Studio XPS 7100, first turn off the computer and unplug it. Remove the side panel to access the interior. Use a can of compressed air to blow out dust from the components, especially the fans and heatsinks. Avoid touching the components with your hands to prevent static damage. Reassemble the computer once cleaning is complete.
The Dell Studio XPS 7100 supports PCI Express x16 graphics cards. Ensure that the power supply can handle the additional power requirements of the new graphics card and that the card physically fits within the case. Check for any BIOS updates that might be necessary for compatibility.
To perform a factory reset on your Dell Studio XPS 7100, restart the computer and press the F8 key repeatedly to access the Advanced Boot Options menu. Select "Repair Your Computer" and press Enter. Follow the on-screen instructions to perform a factory reset, which will restore the system to its original state. Ensure you back up important data before proceeding.
To update the BIOS on a Dell Studio XPS 7100, visit the Dell Support website and download the latest BIOS update file for your system. Save the file to your desktop and close all applications. Run the BIOS update file and follow the on-screen instructions. Do not power off the computer during the update process as it may cause system damage.
To troubleshoot overheating issues, first ensure that the vents and fans are clean and free from dust. Ensure the computer is in a well-ventilated area. Check if the fans are working properly and replace any faulty ones. Consider reapplying thermal paste on the CPU if overheating persists. Use software to monitor the temperatures and ensure they stay within safe limits.
Yes, you can install an SSD in your Dell Studio XPS 7100. First, power off the computer and unplug all cables. Open the side panel and identify an available drive bay. Mount the SSD using a 3.5-inch adapter if necessary. Connect the SATA power and data cables to the SSD, then plug the other end of the data cable into an available SATA port on the motherboard. Reassemble the computer and configure the SSD in the BIOS if needed.
To connect dual monitors to your Dell Studio XPS 7100, ensure your graphics card has at least two video output ports (such as HDMI, DVI, or DisplayPort). Connect each monitor to a port using the appropriate cables. Once connected, go to the display settings in your operating system to configure the monitors' arrangement and resolution settings.
If your Dell Studio XPS 7100 is running slow, check for malware or viruses using a trusted antivirus program. Free up disk space by removing unnecessary files and programs. Consider upgrading the RAM or replacing the hard drive with an SSD for better performance. Make sure all drivers and the operating system are up to date. Run a disk cleanup and defragmentation if using a hard drive.