Dell Studio Slim D540S Service Manual
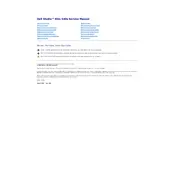
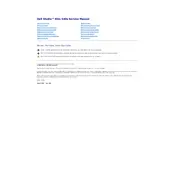
To add more RAM to your Dell Studio Slim D540S, first shut down your computer and unplug all cables. Open the side panel by removing the screws. Locate the RAM slots on the motherboard, remove the retaining clips, and insert the new RAM module firmly into an empty slot. Ensure the clips snap back into place, then reassemble your desktop and reconnect all cables.
If your Dell Studio Slim D540S won't power on, first check the power cable and ensure it is securely connected. Verify that the power outlet is functioning by testing it with another device. If the issue persists, try resetting the power supply by unplugging the desktop and holding the power button for 15 seconds. Plug it back in and attempt to power on. If the problem continues, consider checking or replacing the power supply unit.
To clean the interior of your Dell Studio Slim D540S, first power down the computer and disconnect all cables. Open the side panel by removing the screws. Use a can of compressed air to gently blow dust from the components, focusing on the fans and heat sinks. Avoid touching the components with your hands to prevent static damage. Reassemble the desktop after cleaning.
To upgrade the graphics card in your Dell Studio Slim D540S, shut down the system and disconnect all cables. Open the side panel by removing the screws. Locate the existing graphics card, unscrew its retaining screws, and carefully remove it from the PCIe slot. Insert the new graphics card into the same slot, secure it with screws, and reconnect any necessary power cables. Reassemble your desktop and update drivers after booting up the system.
If you're experiencing audio issues on your Dell Studio Slim D540S, first check the speaker connections and ensure they are plugged into the correct audio jack. Verify that the audio is not muted and the volume is turned up in the system settings. Update the audio driver via the Device Manager. If the issue persists, run the Windows Troubleshooter for audio problems.
To reset the BIOS settings on a Dell Studio Slim D540S, restart the computer and press F2 during the boot process to enter the BIOS setup. Navigate to the 'Exit' tab, and select 'Load Setup Defaults'. Confirm the action to reset the BIOS settings to their defaults. Save changes and exit the BIOS setup to restart the computer.
To improve the performance of your Dell Studio Slim D540S, consider upgrading the RAM and switching to a solid-state drive (SSD) for faster data access speeds. Regularly perform disk cleanups and defragment your hard drive. Keep your operating system and drivers up to date. Additionally, ensure that your computer is free from malware and unnecessary startup programs.
If your Dell Studio Slim D540S is overheating, ensure that the ventilation openings are not blocked. Open the case and clean out any accumulated dust, especially around the fans and heat sinks, using compressed air. Consider adding additional cooling options, such as case fans or an aftermarket CPU cooler. Make sure the computer is located in a well-ventilated area.
To restore your Dell Studio Slim D540S to factory settings, restart the computer and press F8 before the Windows logo appears. Select 'Repair Your Computer', then choose 'Dell Factory Image Restore' from the System Recovery Options menu. Follow the on-screen instructions to complete the restoration process. Be sure to back up important data before proceeding.
Common causes of freezing in the Dell Studio Slim D540S include insufficient RAM, overheating, and software conflicts. To fix it, try upgrading the RAM, ensuring proper ventilation and cooling, and updating your system software and drivers. Additionally, perform regular malware scans and remove any unnecessary programs running at startup.