Dell Precision T7500 Service Manual
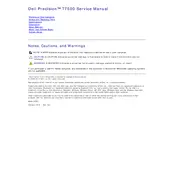
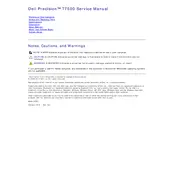
To install additional RAM in the Dell Precision T7500, first power down the workstation and unplug it. Open the side panel, locate the RAM slots on the motherboard, and insert the new RAM modules into the empty slots, ensuring they are seated properly. Close the side panel and power on the workstation to ensure the new RAM is recognized.
Check the power cable and ensure it is securely connected. Verify that the power button is functioning by pressing it and observing any LED indicators or sounds. If the system still does not boot, check for any hardware components that might be loose or improperly seated, such as RAM or graphics cards.
To update the BIOS, visit the Dell support website and download the latest BIOS update for the T7500. Follow the instructions provided with the update, typically involving running an executable file from within Windows, which will guide you through the update process. Ensure the workstation remains powered on and connected to a power source during the update.
Regularly clean the interior of the workstation to remove dust buildup, especially around fans and heat sinks. Ensure all software, including the operating system and drivers, are up to date. Perform regular backups of important data and check for any system errors or warnings in the event viewer.
Ensure that all fans are functioning and not obstructed by dust. Check the thermal paste on the CPU and reapply if necessary. Make sure the workstation is placed in a well-ventilated area. Consider additional cooling solutions if overheating persists.
Power down the workstation and unplug it. Open the side panel and locate the hard drive bay. Remove the screws holding the drive in place, disconnect the cables, and slide the drive out. Install the new drive by reversing these steps, ensuring all connections are secure before closing the panel and powering up the system.
Consider upgrading the graphics card to a more powerful model that is compatible with the T7500. Ensure that the latest drivers are installed for the existing graphics card. Adjust the graphics settings within applications to optimize performance based on the hardware capabilities.
Common causes include faulty RAM, overheating, outdated drivers, or software conflicts. Run diagnostics to check the hardware, ensure the system is not overheating, update all drivers, and check for any recent software changes that might have caused instability.
Ensure the graphics card in the workstation has multiple video outputs. Connect each monitor to an available output using compatible cables. Configure the display settings in the operating system to extend or duplicate the desktop across the monitors as desired.
Identify the source of the noise, which is often a fan or hard drive. Clean any dust from the fans and ensure they are securely mounted. If the noise persists from the hard drive, back up data immediately and consider replacing the drive.