Dell Precision T7400 Quick Reference Guide
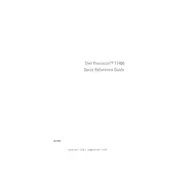
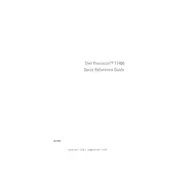
To upgrade the RAM on your Dell Precision T7400, first ensure the workstation is powered off and unplugged. Open the side panel and locate the memory slots on the motherboard. The T7400 supports up to 64GB of DDR2 RAM. Insert the new RAM modules into the available slots, ensuring they click into place. Close the side panel, plug in the workstation, and power it on to verify the new RAM is recognized.
If your T7400 isn't booting, first check the power connections and ensure all cables are securely connected. Listen for beep codes which can indicate hardware issues. Try reseating the RAM and checking for any loose components inside the case. If the problem persists, consider resetting the CMOS by removing and reinserting the CMOS battery.
To update the BIOS on the T7400, visit the Dell Support website and download the latest BIOS update file for the T7400. Execute the file on your workstation, and follow the on-screen instructions. Ensure the system remains powered on during the update process to avoid damaging the BIOS.
The Dell Precision T7400 can support a range of GPUs. However, it's essential to check the power supply and physical space within the case to ensure compatibility. Generally, high-performance GPUs like the NVIDIA Quadro series are recommended for optimal performance in professional applications.
If your T7400 is overheating, first ensure that the fans are functioning correctly and the airflow is not obstructed. Clean any dust from the interior components and check the thermal paste on the CPU. Consider using software tools to monitor temperatures and adjust fan speeds as necessary.
To configure RAID on the T7400, enter the BIOS setup during startup by pressing F2. Navigate to the RAID configuration settings and select the drive setup you prefer (e.g., RAID 0, RAID 1). Follow the on-screen instructions to configure the RAID array, and ensure you back up any important data before proceeding.
Regular maintenance for the T7400 includes cleaning dust from the interior, especially around cooling fans and heat sinks. Ensure all drivers and firmware are up-to-date. Periodically check and reseat cables and components. Keeping the operating system and software updated will also help maintain optimal performance.
To replace the PSU in the T7400, power down the workstation and disconnect all cables. Open the side panel and locate the PSU. Disconnect all the power connectors from the motherboard and other components, then unscrew and remove the old PSU. Install the new PSU, connect all cables, and secure it with screws before closing the side panel.
If there's no display output, first ensure the monitor is connected and powered on. Check the cable connections and try using a different cable or monitor. Reseat the graphics card and check for any damage. If the issue persists, consider testing with a different graphics card.
To reset the BIOS password on the T7400, you can use the jumper method. Turn off the workstation and locate the password reset jumper on the motherboard. Move the jumper to the reset position, power on the system briefly, then turn it off and return the jumper to its original position. This should clear the BIOS password.