Dell Precision 3930 Rack Quick Reference Guide
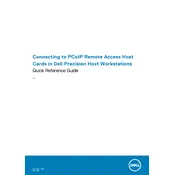
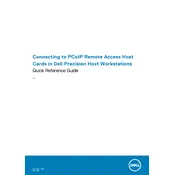
To install an additional hard drive, power off the workstation, open the front panel, and secure the hard drive into an available bay using the provided screws. Connect the SATA cable from the drive to the motherboard and reconnect any power cables. Ensure the drive is recognized in the BIOS upon startup.
Download the latest BIOS update from the Dell Support website. Run the executable file and follow the on-screen instructions to complete the update process, ensuring the workstation remains powered on throughout the update.
Check the power cable connections and ensure the outlet is functional. Verify that the power supply unit is switched on. If the problem persists, reset the power by unplugging and holding the power button for 15 seconds, then reconnect and try again.
First, power off the workstation and remove the cover. Locate the RAM slots on the motherboard and insert the new RAM modules, ensuring they click into place. Replace the cover and power on the workstation to verify the RAM is recognized in the system properties.
Enter the BIOS setup during startup by pressing F2. Navigate to the RAID configuration menu, select the drives you wish to include in the RAID array, and choose the RAID level. Save the configuration and exit the BIOS.
Ensure adequate ventilation around the workstation and check that all fans are operational. Clean any dust from the air vents and internal components. Consider using a cooling pad or upgrading the cooling system if overheating persists.
Back up important data, then restart the workstation and press F8 to access the Advanced Boot Options. Select "Repair Your Computer" and follow the prompts to perform a factory reset. Note that this will erase all personal data.
Yes, you can connect dual monitors using the available DisplayPort or HDMI outputs. Configure the display settings in the operating system to extend or duplicate the desktop across both monitors.
Ensure the latest network drivers are installed. Use a wired Ethernet connection for better stability and speed. Adjust network settings for optimal performance and consider upgrading the network card if necessary.
Regularly clean dust from vents and components, update software and drivers, check for hardware integrity, and ensure backup procedures are in place for data protection.