Dell OptiPlex 320 Quick Reference Guide
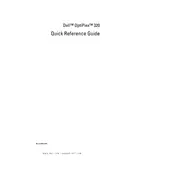
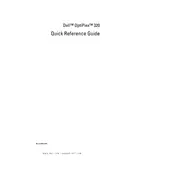
To upgrade the RAM, first power off the computer and unplug all cables. Open the side panel by releasing the latch. Locate the RAM slots on the motherboard. Gently remove the existing RAM by pressing down on the clips on either side of the module. Insert the new RAM module into the slot, ensuring it is aligned correctly, and press down until the clips lock it in place. Close the side panel and reconnect all cables before powering on the computer.
First, check that the power cable is securely connected to both the power outlet and the computer. Try a different power outlet or cable if available. Ensure that the power button is not stuck. If the issue persists, open the case to check if there are any loose connections or if the power supply unit needs replacement.
To reset the BIOS password, locate the password reset jumper on the motherboard. Power off the computer and unplug it. Move the jumper from the default position to the password reset position. Power on the computer for a few seconds and then turn it off again. Return the jumper to its original position. This should clear the BIOS password.
Turn off the computer and unplug all cables. Open the side panel by releasing the latch. Use compressed air to blow out dust from the interior, focusing on the fans, heat sinks, and other components. Use a soft brush to gently remove any remaining dust. Ensure all components are dry before closing the case and reconnecting the cables.
To perform a factory reset, restart the computer and press F8 repeatedly until the Advanced Boot Options menu appears. Select "Repair Your Computer" and press Enter. Follow the on-screen prompts to access Dell Factory Image Restore and initiate the factory reset process. Remember to back up important data before proceeding.
Ensure that the computer is placed in a well-ventilated area. Check that all fans are functioning properly and clean any dust from the vents and fans using compressed air. Consider reapplying thermal paste to the CPU if overheating persists. Ensure that the BIOS is up to date, as updates may contain thermal management improvements.
Unusual noises often originate from fans or hard drives. Open the case and inspect for any loose cables or components. Listen carefully to identify the source of the noise. If it's a fan, consider cleaning or replacing it. If it's the hard drive, back up data immediately and consider replacing the drive.
Power off the computer and disconnect all cables. Open the side panel by releasing the latch. Remove the existing hard drive by unscrewing it and disconnecting the cables. Insert the new hard drive into the bay, secure it with screws, and connect the power and data cables. Close the side panel and reconnect all cables before powering on the computer.
Visit the Dell support website and enter your service tag or model number to find the correct drivers. Download the necessary drivers and install them by following the on-screen instructions. Alternatively, use the Dell SupportAssist tool to automatically detect and update outdated drivers.
Install reputable antivirus software and keep it updated. Regularly perform full system scans. Ensure the operating system and all software are up to date with the latest security patches. Avoid downloading files or clicking on links from unknown sources. Consider using a firewall for added security.