Dell Precision 490 Quick Reference Guide
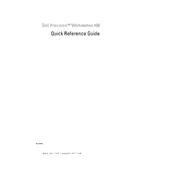
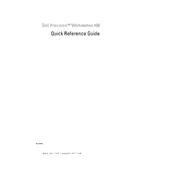
To upgrade the RAM in your Dell Precision 490 Workstation, first power off the system and unplug all cables. Open the side panel to access the motherboard. Locate the RAM slots and insert the new RAM modules, ensuring they are securely seated. Close the panel, reconnect the cables, and power on the workstation to ensure the system recognizes the new memory.
If your Dell Precision 490 Workstation won't start, check the power cable and ensure it is connected properly. Verify that the power button is functioning. If there's no power, try a different outlet. If the problem persists, remove any non-essential peripherals and try to boot again. If none of these steps work, it may be necessary to contact Dell support for further assistance.
To clean the internal components of your Dell Precision 490, power off the system and unplug all cables. Open the case and use compressed air to blow out dust from the components, particularly the fans and heat sinks. Avoid touching any components directly and ensure the system is dry and dust-free before closing the case and reconnecting cables.
To replace the hard drive, power off the workstation and disconnect all cables. Open the case and locate the hard drive bay. Remove the screws or release the latches holding the drive in place. Slide out the old drive and insert the new one. Secure it with screws or latches, close the case, and reconnect the cables. Finally, boot the system and reinstall the operating system if necessary.
To troubleshoot overheating, ensure that all fans are operational and clean from dust. Verify that vents are not blocked. Apply new thermal paste to the CPU if necessary. Consider enhancing cooling by adding additional fans if possible. Monitor system temperatures using software to ensure they remain within safe limits.
To update the BIOS, download the latest BIOS update from the Dell Support website for the Precision 490. Run the executable file and follow the on-screen instructions. The system will reboot and apply the update. Ensure that the system is connected to a reliable power source during the update process.
If your Dell Precision 490 is running slowly, check for malware and remove any that is found. Uninstall unnecessary programs and disable startup applications. Defragment the hard drive and check for sufficient disk space. Consider upgrading RAM or switching to an SSD for improved performance.
To connect multiple monitors, ensure your workstation has a compatible graphics card with multiple outputs. Connect each monitor to the available ports. Go to display settings in your operating system and configure the monitors to extend or duplicate the desktop as desired. Ensure drivers are up to date for best performance.
To perform a factory reset, restart the workstation and press F8 during boot to enter the Advanced Boot Options. Select 'Repair Your Computer' and then 'Dell Factory Image Restore'. Follow the on-screen instructions to complete the process. Note that this will erase all data, so ensure to back up important files beforehand.
If your workstation is making unusual noises, check for any loose screws or components within the case. Ensure all fans are securely mounted and free from obstructions. Listen to identify if the noise is coming from a specific component and consider replacing it if necessary. If the issue persists, consult with a professional technician.