Dell OptiPlex GX620 Quick Reference Guide
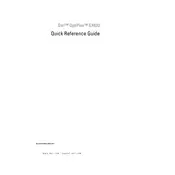
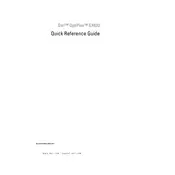
To perform a factory reset on your Dell OptiPlex GX620, restart your computer and press F8 repeatedly to access the Advanced Boot Options menu. Select 'Repair Your Computer', then follow the on-screen prompts to perform a factory reset. Make sure to back up important data before proceeding.
If your Dell OptiPlex GX620 won't turn on, check the power cable connection and ensure it's firmly connected to both the power outlet and the desktop. Test the outlet with another device to confirm it's working. If the issue persists, try using a different power cable or contact a technician for further diagnosis.
To upgrade the RAM on your Dell OptiPlex GX620, first power off the computer and unplug all cables. Open the side panel by loosening the screws at the back. Locate the RAM slots on the motherboard, remove the old RAM by pressing down the clips on either side, and insert the new RAM module until the clips lock into place. Reattach the side panel and reconnect the cables before powering on the system.
The Dell OptiPlex GX620 supports a maximum of 4GB of DDR2 RAM. There are four DIMM slots available, allowing for different configurations to reach this maximum capacity.
To resolve overheating issues, ensure that the vents and fans are clean and free of dust. Use compressed air to blow out dust from the case and fans. Ensure that the desktop is placed in a well-ventilated area. If the problem persists, consider reapplying thermal paste to the CPU or checking if the fans are functioning properly.
To connect the Dell OptiPlex GX620 to a Wi-Fi network, you need a compatible wireless network adapter. Install the adapter via an available PCI slot or USB port, then install the necessary drivers. Once installed, use the network settings in your operating system to search for and connect to your Wi-Fi network.
The Dell OptiPlex GX620 supports both IDE and SATA hard drives. You can install an HDD or an SSD, provided it matches the interface type available on your motherboard. Ensure the drive is securely connected to both the power supply and the motherboard.
To update the BIOS, visit the Dell Support website and download the latest BIOS update for the OptiPlex GX620. Run the downloaded file and follow the instructions provided, ensuring not to interrupt the process as this can damage your motherboard. Always back up important data before performing a BIOS update.
Beeping noises during startup usually indicate a hardware issue. Refer to the beep code guide in the Dell manual to identify the specific problem. Common causes include RAM, graphics card, or motherboard failures. Re-seat the components and ensure all connections are secure. If the issue persists, consider professional assistance.
To clean the interior, first power off the desktop and unplug all cables. Open the side panel and use compressed air to remove dust from the components and fans. Avoid touching the components directly to prevent static damage. Regular cleaning can help maintain performance and prevent overheating.