Dell Precision T5500 Service Manual
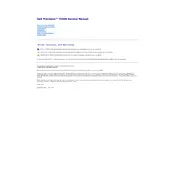
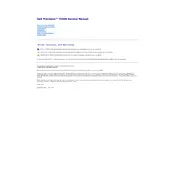
To upgrade the RAM on your Dell Precision T5500, first power down the workstation and unplug all cables. Open the side panel by releasing the latch. Locate the memory slots on the motherboard and carefully insert the new RAM modules, ensuring they click into place. Close the side panel, reconnect the cables, and power on the system to check if the new RAM is recognized.
If your Dell Precision T5500 won't boot, first check the power supply and make sure the power cable is connected securely. Verify that the power button and power supply unit (PSU) are working. Remove and reseat RAM modules and any expansion cards. If the issue persists, try booting with minimal hardware connected or consult the BIOS for error codes.
Yes, you can install an SSD in your Dell Precision T5500. You will need a 3.5-inch to 2.5-inch drive adapter if you're replacing an existing HDD. Connect the SSD to the SATA port on the motherboard and secure it in the drive bay. Once installed, you may need to adjust BIOS settings to recognize the SSD and install an operating system on the new drive.
To reset the BIOS password on a Dell Precision T5500, power down the workstation and disconnect from power. Open the side panel, locate the password jumper on the motherboard, and move it to the reset position. Wait a few seconds, then return the jumper to its original position. Close the panel, reconnect power, and boot up the system.
The Dell Precision T5500 supports a range of graphics cards, including NVIDIA Quadro series and AMD Radeon Pro series. Ensure that the power supply and physical space within the chassis can accommodate the chosen card, and verify it has the necessary drivers for your operating system.
To troubleshoot overheating issues on your Dell Precision T5500, ensure that the fans are functioning properly and clean any dust from air vents and components. Verify that the thermal paste on the CPU is intact and consider replacing it if necessary. Ensure the workstation is placed in a well-ventilated area.
To update the BIOS on a Dell Precision T5500, visit the Dell Support website and download the latest BIOS update for your model. Run the downloaded executable file and follow the on-screen instructions. Ensure the workstation is connected to a reliable power source during the update process to avoid interruptions.
The Dell Precision T5500 can support a maximum of 72GB of RAM when using registered ECC DDR3 memory. Make sure to populate the memory slots according to the specifications outlined in the user manual for optimal performance.
Yes, the Dell Precision T5500 is capable of running virtual machines. Ensure you have sufficient RAM and CPU resources to support virtualization. You may also need to enable virtualization technology in the BIOS settings. Consider using software like VMware or VirtualBox to manage your virtual machines.
To replace a failed hard drive in your Dell Precision T5500, power down the workstation and disconnect it from power. Open the side panel and locate the drive bay. Remove the failed drive and insert the new one, securing it properly. Connect the SATA and power cables, close the panel, and boot into the BIOS to ensure the new drive is recognized.