Dell Precision T3500 Service Manual
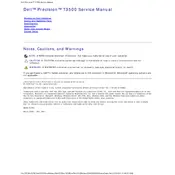
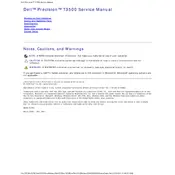
To upgrade the RAM on your Dell Precision T3500, power down the workstation and unplug all connections. Open the side panel and locate the RAM slots on the motherboard. Remove the existing RAM modules by pushing the clips at either end. Insert the new RAM modules, ensuring they are aligned correctly, and push down until the clips secure them. Replace the side panel, reconnect the cables, and power on the workstation.
First, check all cable connections, including power and display cables. Ensure that the power supply switch is turned on. Listen for any beep codes during startup, which can indicate hardware issues. If the workstation still doesn't boot, try reseating the RAM and any expansion cards. If problems persist, consider resetting the BIOS by removing the CMOS battery for a few minutes.
To clean your Dell Precision T3500, first shut down the workstation and unplug all cables. Open the side panel and use a can of compressed air to remove dust from components, fans, and vents. Avoid touching the internal components directly. Clean the exterior with a soft, dry cloth. Reassemble the workstation and reconnect the cables after cleaning.
Visit the Dell support website and navigate to the Drivers & Downloads section for the Precision T3500. Download the latest BIOS update file and ensure your workstation is plugged into a reliable power source. Run the downloaded file and follow the on-screen instructions to complete the BIOS update process. Do not interrupt the update to prevent potential damage.
Ensure that the workstation is placed in a well-ventilated area and that the air vents are not blocked. Check the internal fans for dust buildup and clean them if necessary. Verify that all fans are operational and consider applying new thermal paste to the CPU if overheating persists. Use monitoring software to check CPU and GPU temperatures regularly.
Power down the workstation and disconnect all cables. Open the side panel and locate the PCIe slots. Remove the existing graphics card by unscrewing the bracket and releasing the PCIe latch. Insert the new graphics card into the slot, secure it with screws, and ensure all necessary power connectors are attached. Close the side panel, reconnect the cables, and power on the workstation to install drivers.
Use an external hard drive or cloud service to back up important data. Windows Backup and Restore or third-party software can automate the backup process. Ensure that backups are performed regularly and verify the integrity of the backed-up data periodically. Consider using RAID configurations for additional data redundancy.
Upgrade to an SSD for faster read/write speeds compared to traditional HDDs. Disable unnecessary startup programs via the Task Manager. Ensure the BIOS is up-to-date and check for any firmware updates. Regularly run disk cleanup and defragmentation (if using an HDD) to optimize performance.
Check for overheating issues by monitoring system temperatures. Ensure all fans are functioning and clean. Verify that the power supply unit is stable and providing consistent power. Run diagnostics to check for faulty hardware components and ensure that all drivers and BIOS are up-to-date.
To reset the BIOS, power off the workstation and unplug it from the power source. Open the side panel and locate the CMOS battery on the motherboard. Remove the battery for about 5 minutes, then reinsert it. Alternatively, use the BIOS setup utility by pressing F2 during boot and selecting the option to restore defaults.