Dell Precision T3400 Quick Reference Guide
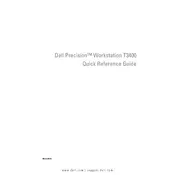
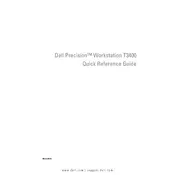
To install additional RAM, first power off the workstation and unplug it from the power source. Open the side panel by loosening the screws. Locate the RAM slots on the motherboard. Align the new RAM module with the slot and press down firmly until it clicks into place. Close the side panel, reconnect the power, and power on the workstation.
Check the power cable connection and ensure it is securely plugged into both the workstation and the power outlet. Verify that the power outlet is functional. If the issue persists, try a different power cable. If the workstation still does not power on, there may be an internal hardware issue requiring professional servicing.
Visit the Dell support website and download the latest BIOS update for the Precision T3400. Save the file to your desktop. Run the executable file and follow the on-screen instructions to complete the update. Ensure the workstation is connected to a reliable power source during the update process.
Power off the workstation and unplug it. Open the side panel and use compressed air to gently remove dust from components such as the motherboard, fans, and power supply. Avoid touching the components directly. Once cleaned, close the side panel and reconnect the power.
Power off the system and unplug it. Open the side panel and locate the hard drive bay. Remove the screws holding the drive in place, disconnect the cables, and slide the drive out. Insert the new hard drive, secure it with screws, and reconnect the cables. Close the side panel and power on the system.
Check that all fans are operational and not obstructed by dust. Clean the interior using compressed air. Ensure the workstation has adequate ventilation and is not placed in an enclosed space. Consider applying new thermal paste to the CPU if overheating persists.
Yes, you can upgrade the graphics card. Ensure the new card is compatible with the T3400 and that your power supply can support it. Power off the workstation, open the side panel, remove the existing card, and install the new one. Secure it with screws and reconnect necessary cables.
Check the connection of the keyboard to the workstation. Try a different USB port, or test the keyboard on another computer to determine if it is functional. Update or reinstall keyboard drivers through the Device Manager if necessary.
Restart the workstation and press F8 before Windows loads to access the Advanced Boot Options menu. Select "Repair Your Computer" and press Enter. Follow the prompts to perform a system restore, choosing a restore point prior to the issue occurring.
Identify the source of the noise, such as a fan or hard drive. Ensure all screws and components are securely fastened. Clean any dust build-up and check that cables are not obstructing fans. If noise persists, a component may be failing and require replacement.